TOff - планировщик энергосбережения и выключения для ПК с Windows
Выключение или перевод компьютера в спящий режим в определенную дату и время возможно прямо сейчас с Windows 10 . Однако, если вы ищете более простой вариант для выполнения работы, мы хотели бы порекомендовать инструмент, известный как Toff . Это неплохая программа, потому что мы используем ее уже довольно давно и можем с уверенностью сказать, что она работает достаточно хорошо. Если вы планируете оставить свой компьютер в офисе, чтобы пообедать, просто используйте этот бесплатный инструмент планировщика выключения,(free shutdown scheduler tool) чтобы настроить систему на выключение или переход в спящий режим в нужное время.
Теперь его пользовательский интерфейс не самый лучший, но после того, как люди использовали его в течение некоторого времени, у них должны возникнуть небольшие проблемы в будущем. Честно говоря, ему не обязательно иметь лучший пользовательский интерфейс в мире, потому что вариантов не так много.
Энергосбережение(Power Saver) и планировщик выключения(Shutdown Scheduler) для ПК с Windows
Вот официальное описание Toff:
“This utility will be handy for people who would like to leave their computers unattended for some time before automatically turning them off (logging off users, rebooting, hibernating or putting them into sleep mode). TOff can perform these tasks at a certain day and time (one time or every day), as well as after a certain period of mouse & keyboard, CPU or network inactivity with the seconds precision. TOff is unequivocally your ticket to save energy.”
1] Выключите компьютер (мягко и жестко)(1] Turn off the computer (Soft and Hard))
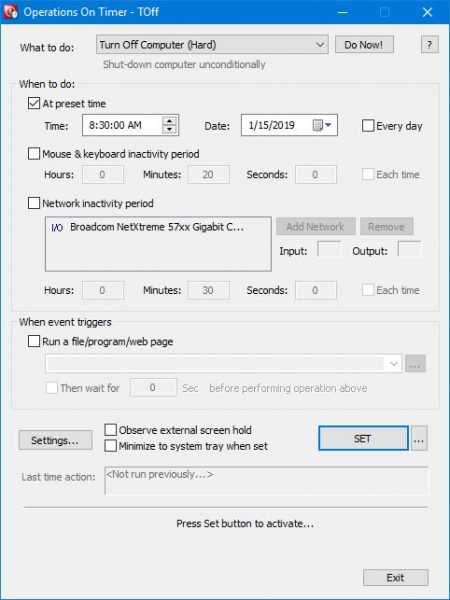
Когда вы выполняете мягкое(Soft) выключение компьютера, это произойдет только в том случае, если это позволяют текущие запущенные программы. Просто(Simply) щелкните раскрывающееся меню «Что делать» и выберите « Выключить компьютер(Turn Off Computer) » ( Soft ), затем нажмите «Сделать сейчас», чтобы выполнить задание.
При жестком(Hard) отключении это означает, что Toff выключит ваш компьютер и уничтожит все работающие приложения в процессе.
2] Спящий режим компьютера(2] Hibernate computer)
Чтобы перевести компьютер в спящий режим, просто выполните описанные выше шаги и выберите параметр « Спящий режим(Hibernation) », а затем выберите «Сделать сейчас».
3] Предустановленное время(3] Preset time)
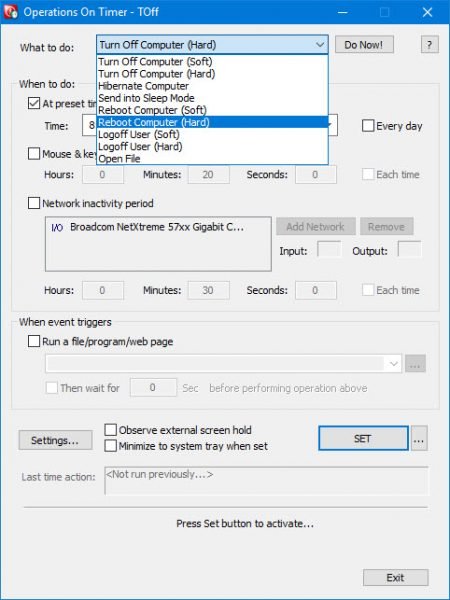
Установить предустановку легко, и мы покажем вам, как это сделать. Прежде чем идти по этому пути, убедитесь, что ваш компьютер с Windows 10 выключается или что-то еще, что вы хотите выполнить.
После этого перейдите в раздел, в котором говорится, когда делать. Установите флажок « В заданное время(At preset time) » и выберите желаемое время и дату из доступных вариантов. Кроме того(Furthermore) , люди также могут выбрать время бездействия мыши и клавиатуры, и то же самое можно сказать о времени бездействия сети.
Теперь система должна автоматически добавить вашу сетевую карту, но если ее нет, то это можно сделать вручную.
4] Автоматически запускать приложение(4] Automatically launch an app)
Вот кое-что довольно интересное, что привлекло наше внимание с самого начала. Видите ли, пользователи могут автоматически заставить Toff запускать файл, программу или веб-страницу после запуска события. Просто(Simply) щелкните поле с надписью «Запустить файл/программу/веб-страницу», затем в поле ниже найдите файл или программу, которую хотите запустить.
Чтобы запустить веб-страницу, просто введите URL -адрес , и все готово.
После того, как все сделано и сделано, нажмите кнопку SET , чтобы активировать задачи, затем расслабьтесь и наблюдайте, как происходит волшебство.
5] Настройки(5] Settings)
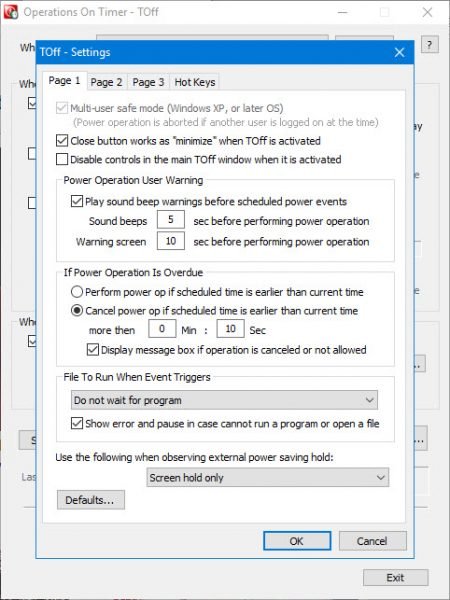
В области настроек(Settings) пользователь может изменить удобство использования Toff всего несколькими щелчками мыши. Например, вы можете настроить кнопку « Закрыть(Close) » , чтобы свернуть Toff вместо его выключения, или воспроизвести звук до того, как произойдет запланированное событие питания.
Здесь также можно изменить горячие клавиши в соответствии с вашими потребностями, и это здорово.
Бесплатная загрузка TOff
Вы можете скачать Toff через официальный сайт(official website) . Для этого требуется аппаратная поддержка ACPI ( Advanced Configuration and Power Interface ). Большинство современных компьютеров поддерживают эту функцию.
Related posts
Как включить или отключить Battery Saver в Windows 10
Должен ли я Sleep, Hibernate or Shutdown Windows PC в ночное время?
Schedule Shutdown or Restarts с использованием Task Scheduler в Windows 11/10
Настройте ПК с Windows на выключение или перезагрузку в определенное время с помощью Simple Shutdown Scheduler.
Расписание выключения компьютера с помощью планировщика заданий
Как показать или скрыть Dim display после Power Options в Windows
Как изменить Laptop Lid Open Action в Windows 10
Как исправить BSOD из-за сбоя состояния питания драйвера в Windows 10
Что такое Windows 10 Power User Menu (Win+X)?
Параметры питания отсутствующих Start Menu в Windows 11/10
Как удалить Power Plan в WIndows 10
Change Sleep Timeout с использованием линии PowerCFG command в Windows 10
Make Windows PC sleep Когда вы уходите с Sonar Power Manager
Включить или включить и Use Adaptive Brightness в Windows 10
Как Backup or Restore default Power планы в Windows 10
Conserve, Extend, Prolong Laptop Battery Life or Power в Windows 10
Как изменить то, что делает Power button в Windows 10
Как изменить план электропитания в Windows 10
Включить быстрый запуск отсутствует в параметрах электропитания Windows 8/10?
Как создать или удалить свои собственные настраиваемые схемы электропитания в Windows
