Как включить функцию «Коллекции» в браузере Microsoft Edge
Microsoft анонсировала функцию « Коллекции(Collections) » для новых пользователей Edge , однако пока она ограничена Microsoft Edge Developer и Microsoft Edge Canary . Коллекции(Collections) — это мощная функция, которая позволяет пользователям сохранять и группировать информацию, найденную в Интернете. Эта функция позволяет вам делиться своими коллекциями с другими пользователями Microsoft через Интернет(Internet) .
Включить функцию коллекций в браузере Microsoft Edge
Хотя функция « Коллекции(Collections) » еще не запущена для всех пользователей Edge , вы можете получить к ней доступ с помощью простого хака, описанного в этом посте. Процедура включения функции « Коллекции(Collections) » в стабильной версии нового Edge выглядит следующим образом:
1] Загрузите(Download) последнюю версию нового браузера Edge с официального сайта. Трюк работает только со стабильной версией нового браузера Edge .
2] Создайте(Create) ярлык на рабочем столе для нового браузера Edge .
3] Щелкните правой кнопкой мыши(Right-click) ярлык нового браузера Edge на рабочем столе и выберите « (Edge)Свойства(Properties) » .

4] На вкладке « Ярлык(Shortcut) » (которая будет открыта по умолчанию) добавьте следующий суффикс в поле « Цель(Target) », сохраняя при этом пробел между последней буквой и суффиксом:
--enable-features=msEdgeCollections
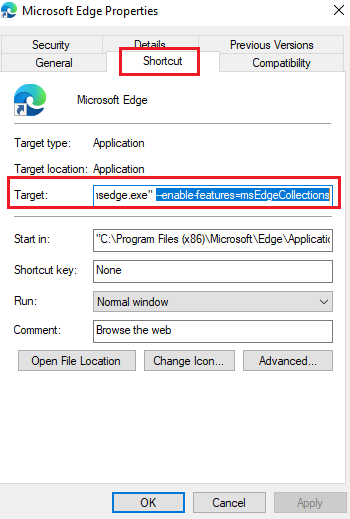
5] Окончательный путь должен выглядеть примерно так:
C:\Program Files (x86)\Microsoft\Edge\Application\msedge.exe" --enable-features=msEdgeCollections
Где диск C: — это системный диск.
6] Нажмите « Применить(Apply) », а затем « ОК(OK) » , чтобы сохранить настройки.
Теперь вы сможете получить доступ к функции « Коллекции(Collections) » в новом Microsoft Edge , но только при открытии браузера с помощью ярлыка на рабочем столе.
Как использовать функцию « Коллекции » в (Collections)Edge
После запуска нового Microsoft Edge с помощью ярлыка на рабочем столе, чтобы использовать коллекции в Edge(use Collections in Edge) , щелкните значок « Коллекции»(Collections) в правом верхнем меню.
Отсюда вы можете начать новую коллекцию и добавить страницы в коллекцию.
Я надеюсь, что это работает для вас.
Related posts
Как показать или скрыть Collections button в Microsoft Edge browser
Как использовать Microsoft Edge Collections
Как удалить кнопку Extensions меню из Microsoft Edge toolbar
Как установить или изменить Microsoft Edge homepage на Windows 10
Добавить Home button до Microsoft Edge browser
Best Themes для Microsoft Edge от Edge Extensions and Add-ons Store
Коллекции в Microsoft Edge - простой способ хранить web content
Политики обновления настроены, но будут игнорироваться - Microsoft Edge
Отключить Address Bar Drop-down List Suggestions в Microsoft Edge
Assign Backspace key вернуться на страницу в Microsoft Edge
Как переустановить или сбросить Microsoft Edge browser на Windows 10
Создать ярлык для открытия Microsoft Edge browser в InPrivate mode
Microsoft Edge для аварии Mac не работает или не устраивает проблемы
Microsoft Edge сохраняет Auto-resetting на Restart в Windows 10
Как использовать Super Duper Secure Mode в Microsoft Edge
Как установить Microsoft Edge browser на Chromebook
Microsoft Edge закрывается автоматически сразу после открытия в Windows
Как использовать Kids mode в Microsoft Edge browser
Как заблокировать сайт в Microsoft Edge на Windows 10
Включить или отключить Online Shopping feature в Microsoft Edge
