Конвертируйте ваши любимые видео с помощью 500th Video Converter для Windows 10
В наши дни видеоконвертеры(Video converters) повсюду, и это имеет смысл, потому что многие из нас склонны регулярно снимать видео на свои смартфоны. Теперь наступит время, когда потребуется конвертировать видео, и здесь необходимо правильное программное обеспечение. Сегодня мы немного поговорим о 500th Video Converter , программном обеспечении, предназначенном для преобразования видеофайлов в то, что вы хотите. Имейте в виду, что 500th Video Converter поддерживает не все существующие форматы, но поддерживает популярные.
Таким образом, в нынешнем виде этот инструмент предназначен в первую очередь для тех, кто не является профессионалом, а просто обычным Джо с улицы, который хочет конвертировать семейные видео, чтобы показать их бабушке или дедушке. В таком случае большой вопрос заключается в том, должны ли люди использовать это программное обеспечение, несмотря на его недостатки? Да, громкое да.
500 -й конвертер видео(Video Converter) для ПК с Windows
500th Video Converter — это бесплатное программное обеспечение для преобразования видео, позволяющее конвертировать и записывать видеофайлы, извлекать звуковые дорожки из видеофайлов, просматривать видео и применять визуальные эффекты. Нам нравится этот инструмент из-за его простоты, и мы верим, что другие будут чувствовать то же самое. Мы использовали лучше, это точно, но для базового преобразования видео 500th Video Converter более чем достаточно.
1] Конвертировать видео(1] Convert a video)
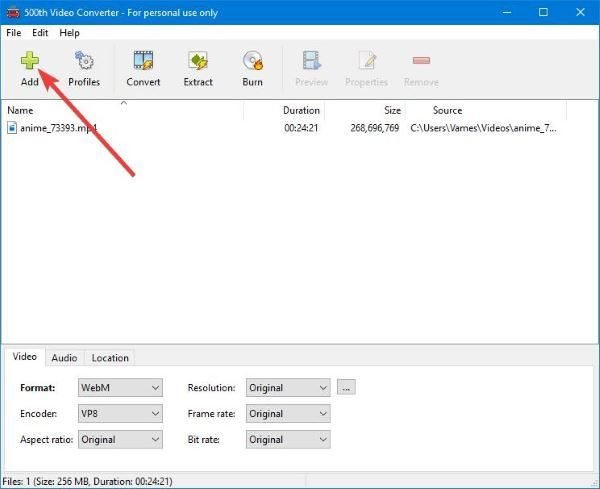
Первый шаг при конвертации видео очень прост. Просто(Just) нажмите большую зеленую кнопку с надписью « Добавить(Add) » . Оттуда найдите видео, которое хотите преобразовать, выберите его, затем нажмите « Добавить(Add) » или нажмите клавишу « Ввод(Enter) » на клавиатуре.
После добавления видео пользователи должны увидеть размер файла и продолжительность всего видео. Внизу пользователи должны увидеть параметры для выбора необходимого формата и кодировщика. Пользователи могут даже изменить соотношение сторон, разрешение и частоту кадров в соответствии со своим стилем.
Итак, следующий шаг — конвертировать видео. Мы делаем это, нажимая на кнопку с надписью Convert . Выберите папку, в которую вы хотите поместить готовый продукт, затем нажмите клавишу Enter .
После этого начнется процесс преобразования, поэтому просто расслабьтесь и дождитесь его завершения. Имейте(Bear) в виду, что это может занять некоторое время, если размер файла большой и производительность вашего компьютера ниже средней.
2] Извлечь аудио из видео(2] Extract audio from video)

Когда дело доходит до извлечения аудио из видеофайла, сделать это очень просто. Нажмите(Click) на кнопку с надписью «извлечь». Выберите папку для готового продукта и все. Просто(Just) подождите, пока 500th Video Converter сделает свое дело, и все будет в порядке.
3] Записать видео на диск(3] Burn video to disc)

Помимо преобразования видео и извлечения аудио, есть возможность записывать видеоконтент на DVD или Blu-Ray . Обязательно добавьте предпочтительное видео и оттуда нажмите кнопку с надписью « Записать»(Burn) .
Сразу должно появиться новое окно. Введите название видео, затем нажмите кнопку « Записать»(Burn) , чтобы начать процесс.
Опять же, не следует, что скорость все зависит от размера, качества компьютера и скорости диска.
Загрузите(Download) инструмент прямо с официального сайта(official website) .
Related posts
Lightworks полный video creation software для Windows 10
Icecream PDF Converter: бесплатное программное обеспечение PDF conversion для Windows 10
Icecream Media Converter для ПК Windows 10
5 лучших программных приложений для конвертации видео для Windows 10
Watch Цифровое телевидение и слушать Radio на Windows 10 с ProgDVB
Best бесплатный Molecular Modeling software для Windows 10
Best Free Remote Desktop Software для Windows 10
SynWrite Editor: Free Text & Source Code Editor для Windows 10
Как перемещать установленные программы на другой диск в Windows 10
Geek Uninstaller - портативный All-In-One Uninstaller для Windows 10
Best бесплатный Drone Mapping software для Windows 10
Best IP Camera apps для Windows 10 PC and Android Phone
Ashampoo WinOptimizer - это бесплатное программное обеспечение для оптимизации Windows 10
Best бесплатно Barcode Scanner software для Windows 10
Puran Утилиты: Freeware Optimization Suite для Windows 10
Long Path Fixer tool будет исправлять длинные ошибки Path Too в Windows 10
Zoom Investment Portfolio Manager для Windows 10
Tiny Hot Corners позволяет добавить GNOME-like Hot Corners до Windows 10
RandPass Lite - бесплатный bulk random password generator для Windows 10
SnapTimer является свободным Countdown Timer software для Windows 10
