PhotoPad — бесплатный фоторедактор для Windows 10.
Не все из нас могут позволить себе высокую стоимость Photoshop и других премиальных инструментов для редактирования фотографий. Иногда нам просто нужно сделать базовое редактирование. Поэтому бесплатный инструмент должен отлично работать, чтобы выполнить работу. Сегодня в Интернете есть несколько бесплатных инструментов для редактирования фотографий, многие из которых довольно популярны в массах. Однако сегодня мы рассмотрим фоторедактор, известный как PhotoPad .
PhotoPad — бесплатный фоторедактор(PhotoPad – Free Photo Editor) для Windows 10
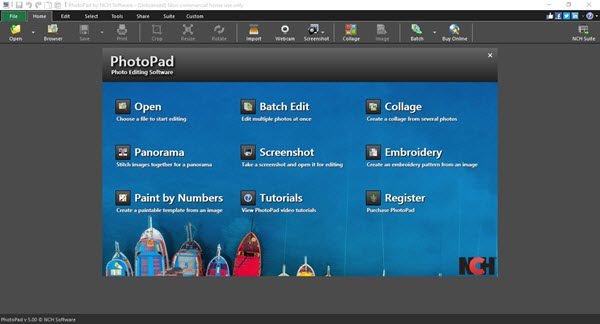
PhotoPad — это бесплатный, простой в использовании, многофункциональный фоторедактор для ПК с Windows , который предлагает инструменты для улучшения изображений для начинающих и продвинутые инструменты для профессионалов. Давайте теперь посмотрим на некоторые из его особенностей.
1] Добавить фото
Как и в любом графическом редакторе на рынке сегодня, первое, что нужно сделать, это добавить изображение, которое вы хотите отредактировать, прежде чем двигаться дальше. С помощью этого инструмента пользователи должны нажать « Открыть(Open) », найти нужное изображение, а затем добавить его в программу.
Это так просто, или можно просто перетащить фотографию, если вы предпочитаете это делать.
2] Редактировать фото
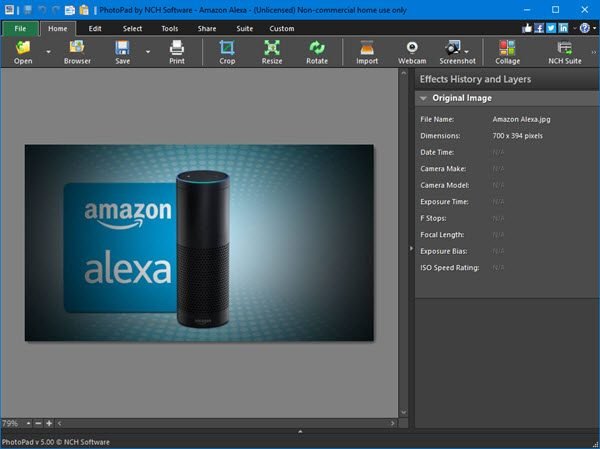
После того, как вы добавили изображение, пришло время его отредактировать. Дело в том, что инструмент поставляется с несколькими вариантами редактирования изображений, и мы считаем, что пользователям-любителям понравится все, что здесь предлагается.
Люди могут легко обрезать изображение, изменить его размер или повернуть. Все кнопки находятся сверху, и они достаточно большие, чтобы их было видно. Поэтому(Therefore) у пользователей не должно возникнуть никаких проблем.
Теперь, если вы нажмете кнопку « Изменить(Edit) », вы увидите больше вариантов. Отсюда люди могут перевернуть изображение, выполнить плавное изменение размера, изменить цвет, стереть и многое другое. Это все основные функции редактирования, но вы здесь именно для этого.
Таким образом, выбор инструментов покажет еще больше возможностей для выбора при редактировании фотографии. Отсюда люди могут добавлять эффекты, выполнять региональное исправление, автоматическое исправление, добавлять фильтры, вставлять туда текст и многое другое.
3] Поделиться онлайн
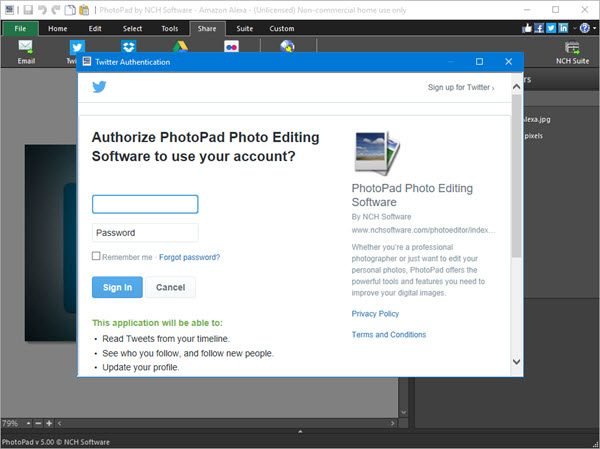
Когда вы закончите редактирование фотографии, вы сможете опубликовать ее в Интернете. Просто(Simply) нажмите кнопку « Поделиться(Share) », затем выберите социальную сеть, в которую вы хотите отправить свои изображения. Не только это, но пользователи могут делиться по электронной почте.
Имейте(Bear) в виду, что приложение попросит пользователя авторизовать свою учетную запись в социальной сети.
4] Делайте скриншоты
Еще одна интересная функция этого инструмента — возможность делать скриншоты. Можно сделать снимок всего рабочего стола или настроить способ создания снимка экрана. Это очень просто, знаете ли.
Просто нажмите на вкладку « Главная(Home) », а затем выберите « Снимок экрана(Screenshot) » , и готово.
5] Параметры
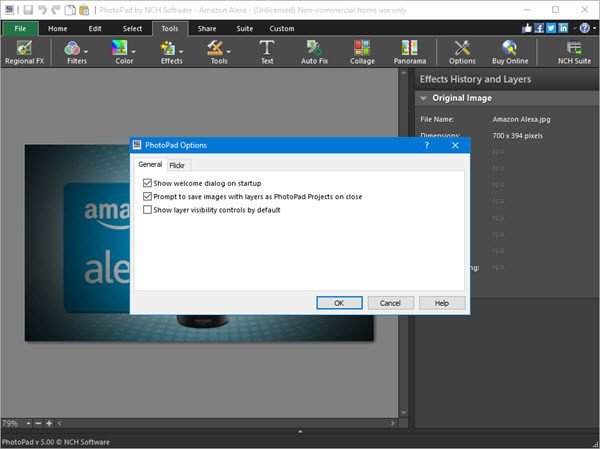
Итак, нам не о чем говорить о вариантах, и это потому, что он ограничен в том, что он предлагает.
Люди могут пойти сюда, чтобы отключить диалоговое окно приветствия, которое отображается только при запуске, или выбрать отображение видимости слоя. Кроме того, если вы хотите использовать Flickr , здесь вы сможете авторизовать свою учетную запись.
Все просто, и это то, что нам нравится видеть в приложениях для Windows 10 . Скачайте PhotoPad Photo Editor(Download PhotoPad Photo Editor) с официального сайта(official website) .
Related posts
FOTOR: Бесплатные фото Editing App для Windows 10
Hornil StylePix - бесплатное портативное изображение Editing software для Windows 10
Как добавить 3D-эффекты и Animated Text в Photos app Windows 10
Как просмотреть Photos как Slideshow на Windows 10
rEASYze Batch Image Resizer & Photo Editor для Windows PC
Отключить Configuration Editor (о странице конфигурации) Firefox на Windows 10
Что такое пакет включения в Windows 10
Лучший просмотрщик фотографий для Windows 10: сравнение 8 приложений
Топ 3 Reddit apps для Windows 10, которые доступны на Windows Store
Ezvid - бесплатное видео Maker, Editor, Slideshow Maker для Windows 10
Что в Windows 10 Control Flow Guard - Как включить или выключить его
Не может подключиться к Xbox Live; Fix Xbox Live Networking issue в Windows 10
Как использовать видеоредактор Windows 10
12 вещей, которые вы можете сделать с помощью видеоредактора из Windows 10
Ashampoo WinOptimizer - это бесплатное программное обеспечение для оптимизации Windows 10
Как отключить съемные классы хранения и доступ в Windows 10
Best бесплатный Batch Photo Editor software для Windows 10
IrfanView Image Viewer and Editor software для Windows 10
Как отключить гарантии для Feature Updates на Windows 10
Icecream PDF Editor: бесплатно PDF Editor для Windows 10
