Загрузка занимает много времени - Поиск Windows 10
Если при нажатии на значок поиска на панели задач Windows 10(Windows 10 Taskbar Search) вы видите сообщение Загрузка занимает слишком много времени,(This is taking to long to load) и ваш поиск застрял на этом сообщении, этот пост может вам помочь. Мы предлагаем несколько предложений, которые могут помочь вам решить проблему.
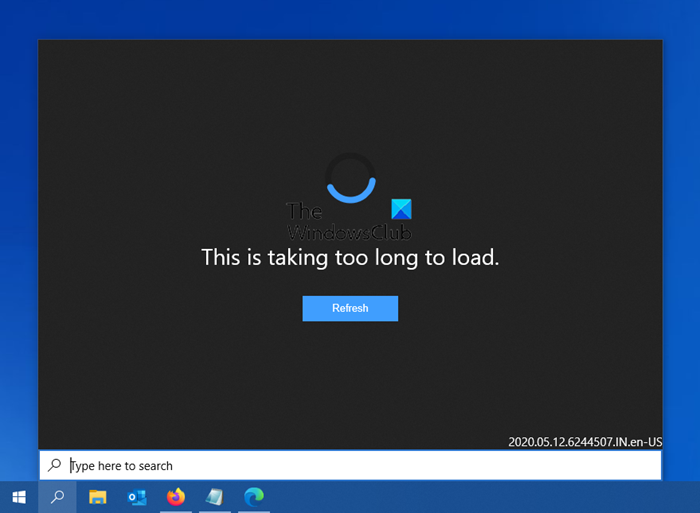
Загрузка занимает много времени — поиск (Search)Windows 10
Если ваш поиск(Search) Windows 10 зависает на сообщении Загрузка занимает слишком много времени, вы можете попробовать следующие предложения:
- Нажмите Обновить и посмотрите
- Перезапустите Explorer.exe
- Перезапустите поиск Windows
- Перезагрузите компьютер
- Запустите(Run Search) средство устранения неполадок с поиском и индексированием(Indexing)
- Удаление программного обеспечения или Центра обновления Windows(Windows Update)
- Отключить веб-поиск Bing
- Запустите SFC и DISM.
Вот подробности.
1] Нажмите «Обновить» и посмотрите
Нажмите на кнопку « Обновить(Refresh) » , которую вы видите там, и посмотрите. Известно, что это помогает в большинстве случаев.
2] Перезапустите Explorer.exe
Если это не помогает, откройте диспетчер задач(Task Manager) , щелкните правой кнопкой мыши файл explorer.exe и выберите « Перезагрузить(Restart) » , чтобы перезапустить процесс проводника(restart the Explorer process) .
3] Перезапустите поиск Windows.

Откройте диспетчер служб Windows(Open Windows Services Manager) , найдите службу поиска Windows(Windows Search) и выберите «Перезагрузить».
4] Перезагрузите компьютер.
(Restarting your Windows 10 computer)Известно, что во многих случаях помогает перезагрузка компьютера с Windows 10 .
5] Запустите(Run Search) средство устранения неполадок поиска и индексирования .(Indexing)
Запустите встроенное средство устранения неполадок с поиском и индексированием и посмотрите, идентифицирует ли оно и устраняет ли оно проблему.
6] Удалить(Uninstall) программное обеспечение или Центр обновления Windows(Windows Update)
Если это произошло после установки программного обеспечения(installing software) или обновления Windows, удалите его(Windows Update uninstall it) и посмотрите
7] Отключить веб-поиск Bing
Отключите веб-поиск Bing и посмотрите, поможет ли это.
8] Запустите SFC и DISM
Если произошло какое-либо повреждение системных файлов, то, скорее всего, поможет запуск средства проверки системных файлов и восстановление образа системы Windows .(repairing your Windows system image)
Дайте нам знать, если какие-либо из этих предложений помогут вам.(Let us know if any of these suggestions here help you.)
Всего наилучшего!
Related posts
Что такое Windows.edb file в Windows 10
Невидимый Web Search Engines для доступа к Deep Web
Google vs Bing - Поиск подходящего для вас search engine
Как включить Legacy Search Box в File Explorer Windows 10
Windows Search Alternative Tools для Windows 10
Windows Search не работает; Search не удалось инициализировать в Windows 10
Search Любой веб-сайт непосредственно от Chrome or Edge Address Bar
Как создать Bing Search Result Collections с помощью My Collections feature
10 наиболее полезных Google Search Operators, чтобы получить лучшие результаты
Как отключить Advanced Search Indexing Options в Windows 10
Как включить или отключить Search Box на New Tab page в Edge
Shodan - search engine для подключенных к Интернету устройств
Как очистить Cortana Search Content в Windows 10
Как найти похожие Images Online, используя Reverse Image Search
Как использовать или отключить Bing Search в Windows 10 Start Menu Box
AnyTXT Searcher - мощный полный текст search engine and app для ПК
Best бесплатно Job Search Sites для поиска рабочих мест в Интернете
Как сбросить Windows Search настройки по умолчанию в Windows 10
Basic SEO Tips, чтобы получить лучше Search Engine Ranking
Turn Выкл. Дисплей недавних записей поиска в File Explorer в Windows 11/10
