Исправить ошибку отсутствия файла Winload.efi в Windows 11/10
В этом посте мы увидим, как исправить коды ошибок 0xc0000225 , 0xc00000e или 0xc0000001 — файл Winload.efi отсутствует или не найден(Winload.efi file missing or not found) в Windows 11/10 во время загрузки или запуска.
Winload.efi — это файл интерфейса EFI или Extensible Firmware Interface . Эти файлы представляют собой исполняемые файлы для прошивки компьютеров, которые основаны в основном на UEFI и выполняют задачи по загрузке файлов в загрузчик компьютера. Эти файлы используются для определенного набора задач, таких как включение компьютера, перезагрузка компьютера, установка Windows , перезагрузка компьютера и другие. Следовательно(Hence) , Winload.efi становится действительно важным файлом. Если этот файл потерян, поврежден или поврежден, операционная система Windows не сможет продолжить работу.
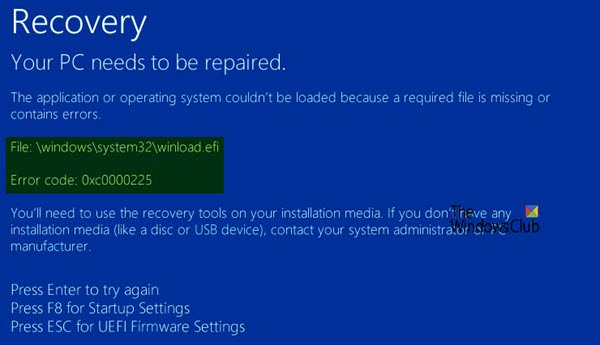
Вот некоторые из сообщений об ошибках, которые этот файл выдает при отсутствии или повреждении:
- winload.efi отсутствует
- Не удается найти winload.efi
- winload.efi отсутствует или содержит ошибки
- Эта программа не может запуститься, так как на вашем компьютере отсутствует файл winload.efi.
- Для этого приложения требуется файл winload.efi, который не был найден в этой системе.
- Возникла проблема при запуске [path]winload.efi. Указанный модуль не может быть найден.
Коды ошибок 0xc0000225 , 0xc00000e и 0xc0000001 связаны с ошибкой « Файл Winload.efi не найден»(Winload.efi file not found) .
Исправить ошибку отсутствия файла Winload.efi
Если вы обычно создаете точку восстановления системы(System Restore) , вы можете попытаться отменить любые изменения на своем компьютере, выполнив восстановление системы , а затем попытаться снова запустить обновление. На случай, если у вас нет привычки создавать точку восстановления системы ; (System Restore)Я предлагаю вам начать это делать, потому что это очень мощная функция, которая позволит вам починить компьютер в ряде случаев.
Чтобы исправить эту ошибку, мы выполним следующие исправления:
- Восстановите БКД.
- Отключить безопасную загрузку.
- Запустите средство проверки системных файлов.
- Отключите ранний запуск защиты от вредоносных программ(Launch Anti-Malware Protection) .
1] Перестроить BCD
Чтобы это исправление работало, вам нужно будет создать загрузочный USB-накопитель Windows, а затем загрузить компьютер( boot your computer) с его помощью. Затем, когда вы получите экран приветствия(Welcome Screen) , нажмите « Далее(Next) », а затем нажмите « Восстановить компьютер (Repair your computer ) » в нижней левой части окна.
Затем нажмите «Устранение неполадок».(Troubleshoot.)
После этого выберите Дополнительные параметры. (Advanced Options. )А затем командная строка.(Command Prompt.)
Теперь, когда у вас открыто окно командной строки(Command Prompt) , введите следующие команды одну за другой в той последовательности, в которой они даны для перестроения BCD(rebuild BCD) и восстановления MBR:(repair MBR:)
bootrec /repairbcd
bootrec /osscan
bootrec /repairmbr
Наконец, введите exit , чтобы закрыть окно командной строки.
Перезагрузите(Reboot) компьютер, чтобы изменения вступили в силу.
2] Отключить безопасную загрузку
Я бы рекомендовал отключить Secure Boot в настройках BIOS. (disabling Secure Boot in the BIOS settings.)Сначала загрузите компьютер в Windows 10 . Затем перейдите в « Settings > Windows Update » и проверьте, есть ли что-нибудь для загрузки, и установите, если вы видите какие-либо предлагаемые обновления. OEM(OEMs) -производители отправляют и обновляют список доверенного оборудования, драйверов и операционных систем для вашего ПК.
После этого вам нужно зайти в BIOS вашего ПК.
Перейдите в « Settings > Update и безопасность(Security) » > «Дополнительные параметры запуска(Advanced Startup options) » . Когда вы нажмете « Перезагрузить сейчас(Restart Now) », он перезагрузит ваш компьютер и предложит вам все эти дополнительные параметры.
Выберите Troubleshoot > Advanced параметры(Options) » . На этом экране предлагаются дополнительные параметры, в том числе восстановление системы(System) , восстановление при загрузке(Startup) , возврат к предыдущей версии, командная строка(Command Prompt) , восстановление образа системы(System Image Recovery) и настройки встроенного ПО UEFI(UEFI Firmware Settings) .
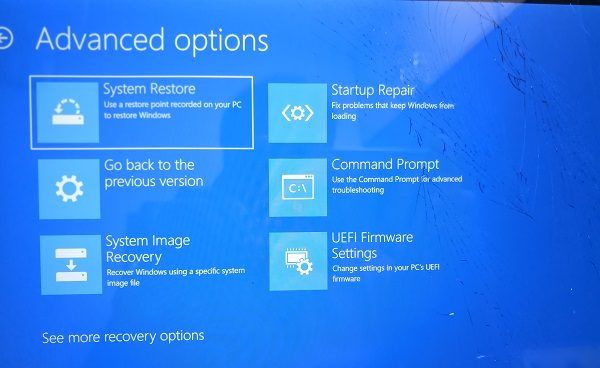
У каждого OEM есть свой способ реализации опций. Безопасная загрузка(Secure Boot) обычно доступна на Security > Boot > Authentication Tab . Установите его на Отключено(Disabled) .
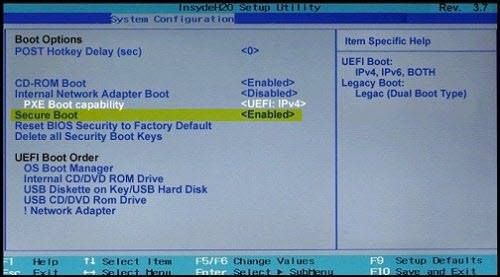
Кроме того, установите для параметра Legacy Support(Legacy Support) значение On или Enabled.
Сохраните(Save) изменения и выйдите. Теперь компьютер перезагрузится.
3] Использование средства проверки системных файлов
Начните с нажатия комбинации кнопок WINKEY + X или щелкните правой кнопкой мыши кнопку « Пуск(Start) » и выберите « Командная строка» («Администратор») (Command Prompt (Admin) ) или просто найдите cmd в поле поиска Cortana , щелкните правой кнопкой мыши значок « Командная строка(Command Prompt) » и выберите « Запуск от имени администратора». (Run as Administrator.) Нажмите « Да (Yes ) » для получения запроса UAC или контроля учетных записей . (User Account Control)Затем окно командной строки(Command Prompt) , наконец, будет открыто. Теперь введите следующую команду, чтобы запустить средство проверки системных файлов, а затем нажмите Enter.
sfc /scannow
Перезагрузите систему после завершения сканирования.
Вы также можете использовать нашу бесплатную программу FixWin для запуска утилиты проверки системных файлов(System File Checker) одним щелчком мыши.
Связано(Related) : Требуемое устройство не подключено или недоступно .
4] Отключить ранний запуск защиты от вредоносных программ(Disable Early Launch Anti-Malware Protection)
Это довольно простое решение. Начните(Start) с выбора « Перезагрузить (Restart ) » в меню « Пуск(Start Menu) » , удерживая нажатой клавишу Shift на клавиатуре.

Это перезагрузит ваш компьютер в параметры запуска.(Startup Settings.)
Затем убедитесь, что 8-й вариант говорит « Отключить ранний запуск защиты от вредоносных программ».(Disable early launch anti-malware protection.)
Теперь нажмите клавишу F8 , потому что упомянутая выше опция указана под номером 8.
Наконец, он запустит и загрузит Windows на вашем компьютере с отключенной ранней защитой от вредоносных программ только для этого сеанса, когда вы можете попытаться выполнить ту же задачу и проверить, устранены ли для вас какие-либо конфликты.
Чтение: (Read:) Срок действия компонента операционной системы истек, ошибка Winload.exe 0xc0000605
Дайте нам знать, помог ли вам этот пост или если у вас есть другие предложения.
(Let us know if this post helped you or if you have any other suggestions to offer.)
Related posts
Fix Microsoft Store вход error 0x801901f4 на Windows 11/10
Fix Crypt32.dll не найден или отсутствует ошибка в Windows 11/10
Fix Не удалось загрузить ошибку Steamui.dll в Windows 10
Fix ShellExecuteEx не удалось; код error 8235 на Windows10
Fix Application Load Error 5:0000065434 на Windows 10
Fix AppModel Runtime Errors 57, 87, 490 и др. На Windows 10
Fix OOBEKEYBOARD, OOBELOCAL, OOBEREGION Ошибки на Windows
Fix Windows Upgrade Error 0xC1900101-0x4000D
Error 0x80070013 для System Restore, Backup or Windows Update Fix
Fix Exception Processing Message Неожиданные параметры System Error
Fix Invalid Depot Configuration Steam Error на Windows 10
Fix Bdeunlock.exe Bad image, System Error или не отвечает ошибкам
Fix WpnUserService.dll Error на Windows 11/10
Fix Error 0xC00D3E8E, свойство читается только на Windows 11/10
Fix Run DLL: eed_ec.dll, указанный модуль не может быть найден ошибка
Fix d3dx dll file отсутствует ошибки в Windows 11/10
Fix Service Control Manager Event ID 7001 на Windows 10
Fix Error Code 30038-28 при обновлении Office
Fix Error 0xc00000e9 в Windows 11/10
Steam Error - отсутствует Content Manifest error на Windows 10
