Fix Служба угроз остановилась в Защитнике Windows
Иногда при попытке запустить Защитник Windows(Windows Defender) вы можете увидеть это сообщение Служба угроз остановлена, перезапустите ее сейчас(The Threat Service has stopped, Restart it now) . Если вы нажмете кнопку « Перезагрузить сейчас(Restart now) », и служба(Service) запустится, а сообщение исчезнет, ну и ладно! Но если это не так, и вместо этого вы видите сообщение Непредвиденная ошибка, извините, мы столкнулись с(Unexpected error, Sorry, we ran into a problem) отображаемой проблемой, то вот что вы можете попробовать исправить проблему в Windows 11/10 .
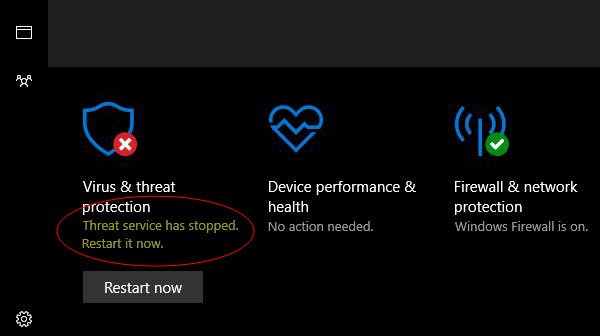
Служба угроз(Threat Service) остановлена в Защитнике Windows(Windows Defender)
1] Убедитесь, что службы (Services)Защитника(Defender) Windows запущены
Служба Advanced Threat Protection Защитника Windows(Windows Defender Advanced Threat Protection) помогает защититься от сложных угроз, отслеживая и сообщая о событиях безопасности, происходящих на компьютере. Вам необходимо убедиться, что для этой и других необходимых служб установлены значения по умолчанию и они запущены.
Откройте диспетчер служб Windows(Open Windows Services Manager) , найдите следующие службы(Services) и убедитесь, что для их типа запуска(Startup) установлены значения по умолчанию:
- Служба расширенной защиты от угроз Защитника(Defender Advanced Threat Protection Service – Manual) Windows — руководство
- Служба проверки сети антивирусной программы "Защитник(Defender Antivirus Network Inspection Service – Manual) Windows " — вручную
- Антивирусная служба Защитника(Defender Antivirus Service – Manual) Windows — руководство
- Служба брандмауэра Защитника Windows — автоматически(Defender Firewall Service – Automatic) .

Вы можете щелкнуть правой кнопкой мыши по каждому из них и выбрать « Пуск(Start) », чтобы запустить службу.
Чтобы изменить типы Staup , вам нужно дважды щелкнуть « Службы(Services) » и выбрать правильный вариант в раскрывающемся меню « Тип запуска»(Startup type) в поле «Свойства».
Найдя, дважды щелкните каждую из служб и установите для них тип запуска « (Startup)Автоматически(Automatic) » и нажмите « Пуск(Start) » , если службы еще не запущены.
Нажмите(Click) « Применить(Apply) », а затем «ОК» и посмотрите, помогло ли это.
2] Отредактируйте реестр
Если вышеуказанный способ не помог, попробуйте этот.
Запустите(Run) regedit, чтобы открыть редактор реестра(Registry Editor) , и перейдите по следующему пути:
HKLM\Software\Policies\Microsoft\Windows Defender
Если DisableAntiVirus и DisableAntiSpyware DWORD(DWORDs) присутствуют на правой панели, измените значение на 0 .
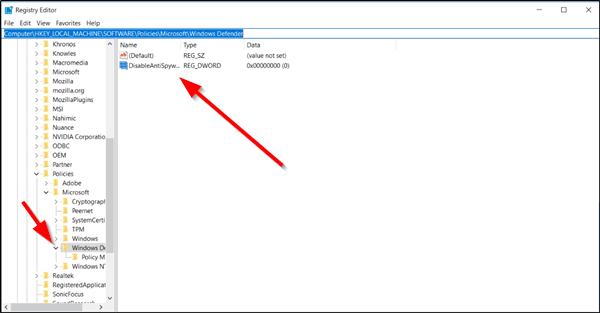
Если их нет, создайте два DWORD(DWORDs) и присвойте им значение 0 для каждого. Для этого на правой панели щелкните правой кнопкой мыши пустое место, выберите « New > DWORD », назовите их, как указано выше. Затем дважды щелкните по ним и присвойте каждому из них значение 0.
3] Проверьте(Check) , отсутствуют ли необходимые службы
Откройте реестр(Registry) и проверьте, чтобы перейти к следующим местам, чтобы определить, действительно ли какая-либо из служб(Services) отсутствует в вашей ОС:
HKey_Local_Machine\System\CurrentControlSet\Services
- Для Центра безопасности(Security Center) прокрутите вниз до SecurityHealthService.
- Для антивирусной службы Защитника Windows(Windows Defender Antivirus Service) прокрутите вниз до WinDefend.
Если какой-либо из них отсутствует в вашем реестре, вам необходимо восстановить Windows с помощью установочного носителя(repair Windows using installation media) .
This should help!
Related posts
Service не может быть запущен, Error 0x80070422 в Windows Defender
Включить и настроить Ransomware Protection в Windows Defender
Как исключить папку из Windows Defender scan в Windows 10
Как обновить Windows Defender вручную в Windows 10
Не могу включить Windows Defender в Windows 10
Perform Windows Defender Offline Scan на boot time в Windows 11/10
Что такое Firewall and Network Protection в Windows 10 и как скрыть этот раздел
Update Windows Defender когда Automatic Updates отключен
Как очистить Windows Defender Protection History в Windows 10
Error 0x800106ba, Windows Defender Application не удалось инициализировать
Fix Service не может быть запущен Windows Defender Error 0x80070422
Add Меню Exclusion item до Windows Defender context
Как включить Network сканирование в Windows Defender на Windows 10
Ваш IT administrator отключен Windows Security
Что в Windows 10 Control Flow Guard - Как включить или выключить его
Windows Defender error 0x800700aa, Service не может быть запущен
Служба этой программы остановилась, 0x800106BA, в Windows Defender
Windows Defender не отключит | Unable для отключения Windows Defender
Как добавить File type or Process Exclusion на Windows Security
Как сканировать приводы Mapped Network с Windows Defender
