Как Fix Mouse Lag на Windows 10 (Increase Mouse Response Time)
Лаг, задержка между действием и соответствующей реакцией / результатом, может быть столь же раздражают, как мать в законе в благодарении. Может быть, даже больше. По мнению некоторых пользователей, недавний Windows update вызывают лаги экстремальных мышей и замерзают. Как все уже знают, мышь является основным устройством, через который пользователи взаимодействуют со своими персональными компьютерами. Конечно, существует ряд ключевых ярлыков и уловок, чтобы обойти компьютер, используя только клавиатуру, но некоторые вещи, такие как игры в значительной степени зависят от входов от мыши. Imagine перемещая мышь и приходится ждать несколько секунд до того, как курсор фактически перемещается в нужное положение на экране! Как бешенство, верно? Mouse лаг может серьезно губить игровой опыт, уносит на их скорости работы, сделать один тянуть на себе волосы от отчаяния и т.д
Есть множество причин, почему ваша мышь может быть отстающей. Наиболее очевидные из файлов поврежден или устаревшие драйвера, которые могут быть легко заменены свежей копией. Помехи от мыши, связанной с такими функций, как неактивная прокрутка или настройки неверны (пальмовое check threshold и задержка тачпада) также может вызвать задержки. По некоторым данным, что Realtek Audio process and Cortana assistant могут быть виновниками и их отключение может избавиться от mouse lag. Все возможные решения, чтобы исправить лаги мышей подробно описаны ниже для Вас, чтобы следовать
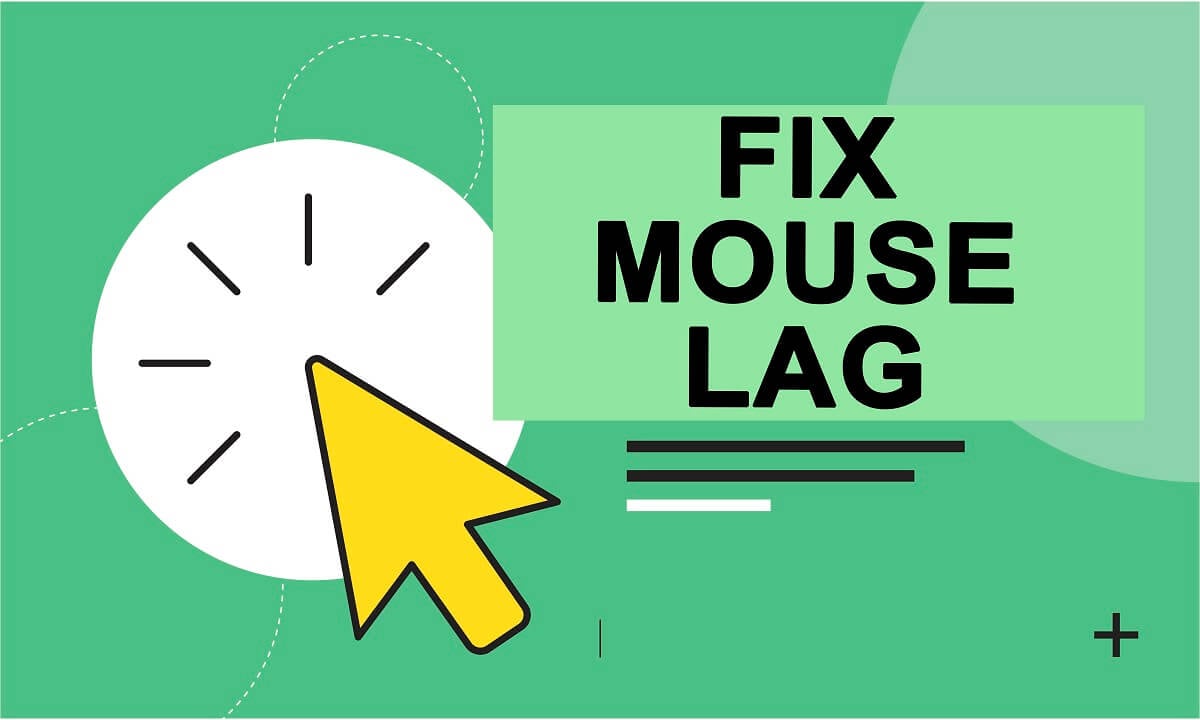
6 Ways к Fix Mouse Lag на Windows 10
Мы начинаем наше стремление к лаг свободного мира путем обновления драйверов мыши до последней версии следует обеспечить мышь настроена должным образом и ненужные функции отключены. Будем надеяться, что эти щипки исправит любое отставание, но если они этого не делают, мы можем попробовать отключить High Definition Audio process and Cortana assistant NVIDIA'S
Перед тем как двигаться вперед, попытайтесь просто подключить мышь к другому USB port (предпочтительно USB 2.0 порта, поскольку не все мыши совместимы с USB 3.0 портов) и удаление любых других подключенных устройств, поскольку они (внешний жесткий диск) могут создавать помехи с помощью мыши. Вы также можете подключить мышь к другому компьютеру в целом, чтобы обеспечить само устройство не виноват. Если вы используете wireless mouse, включите старые батареи для новой пары и проверок на любом перетираются или слезы в проводных из них
Еще одна вещь, которую вы должны проверить, если у вас есть wireless mouse его частота / значение DPI. Опустите вниз частоту из соответствующего приложения и проверьте, решит ли это отставание. Если ничего не случилось с аппаратной стороны вещей, перейти к below software решений
Как исправить мышь из отстающих, заморозки, и прыжков на Windows 10?
Вы можете использовать ниже перечисленные методы, поиск и устранение Windows 10 Mouse Lag вопросов. Make обязательно создать restore point, прежде чем продолжить
Метод 1: Обновление Mouse Drivers исправить Mouse Lag
Если вы не жили под скалой, вы должны быть слишком хорошо знакомы с device driver файлами и их значение в вычислении. Проверьте Что такое Device Driver? Как это работает? просветить себя на эту тему. Использование встроенных в Device Manager для обновления драйверов будет очень хорошо сделать трюк, но если вы хотите использовать специализированное приложение для этой цели, идти вперед и установить Driver Booster
1. Нажмите Windows key + R, чтобы открыть окно Run command введите devmgmt.msc и нажмите на кнопку OK, чтобы открыть Device Manager

2. Expand Mice и другие указывающие устройства затем Right-click и выберите Свойства из последующих вариантов

3. Переключитесь в Driver tab and click на Roll Back Driver button, если таковой имеется. Если нет, то нажмите на Uninstall Device option. Подтвердите действие, нажав на Uninstall button снова в следующем всплывающем
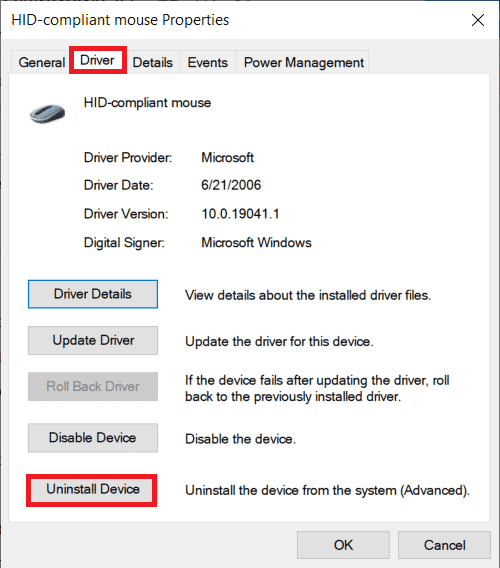
4. Теперь, Click на Scan для аппаратной кнопки изменения

5. Для того, чтобы иметь Windows автоматически установить последнюю версию драйвера мыши, просто перезагрузить computer or click на Update Driver option
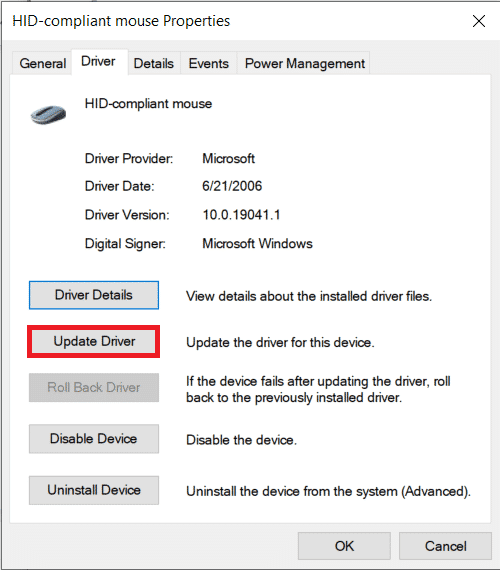
6. Select Search автоматически для водителей
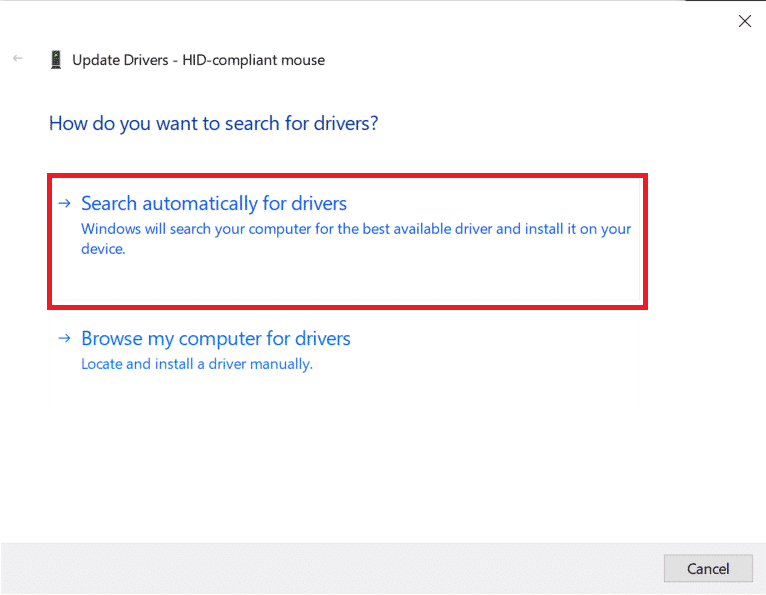
После того, как драйвера были обновлены, проверьте, если ваша мышь продолжает лаг
Способ 2: Отключить Scroll Inactive Windows
На Windows 8, один не может прокручивать через application window без первой подсветки / выбрав его. Перенесемся Windows 10, Microsoft представила новую функцию под названием «Scroll Inactive Windows», которая позволяет пользователям просматривать неактивной application window просто наведя mouse pointer над ним. Для example - Если у вас есть Word document и Chrome webpage открыты для справки, вы можете просто наведите курсор мыши над Chrome window and scroll. Таким образом, функция предотвращает хлопоты переключения активного Windows каждые несколько секунд. Тем не менее, эта функция была связана с несколькими вопросами мыши, и отключить его можно положить конец всем из них
1. Press Windows key + I, чтобы запустить Windows Settings затем нажмите на устройствах
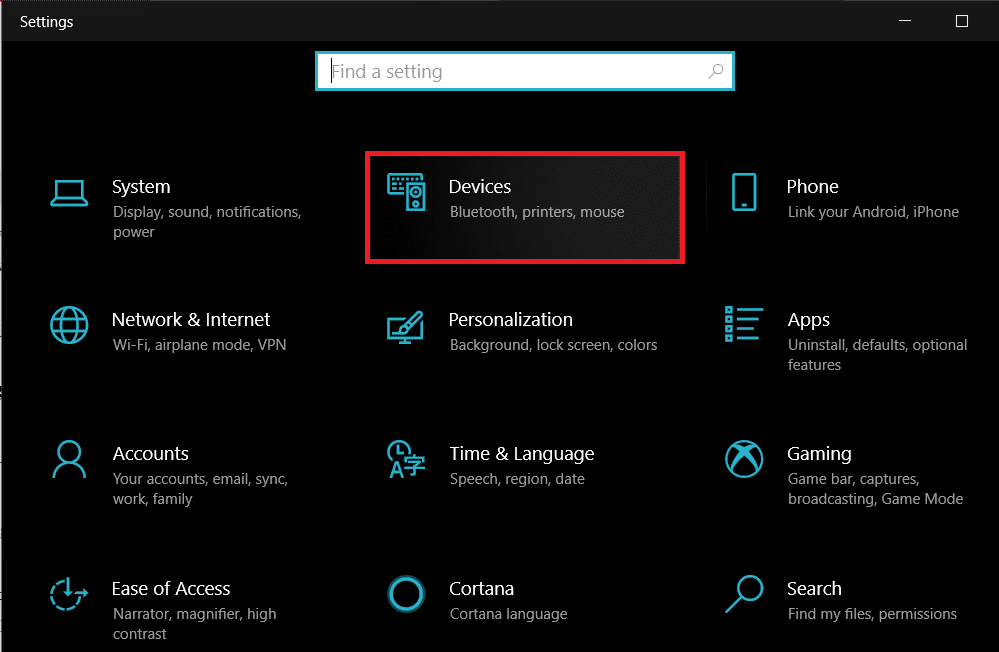
2. Переход к Mouse & Touchpad settings page (или только Mouse, в зависимости от вашего Windows version) и тумблер выключения переключателя под Scroll неактивной Windows, когда я зависать над ними
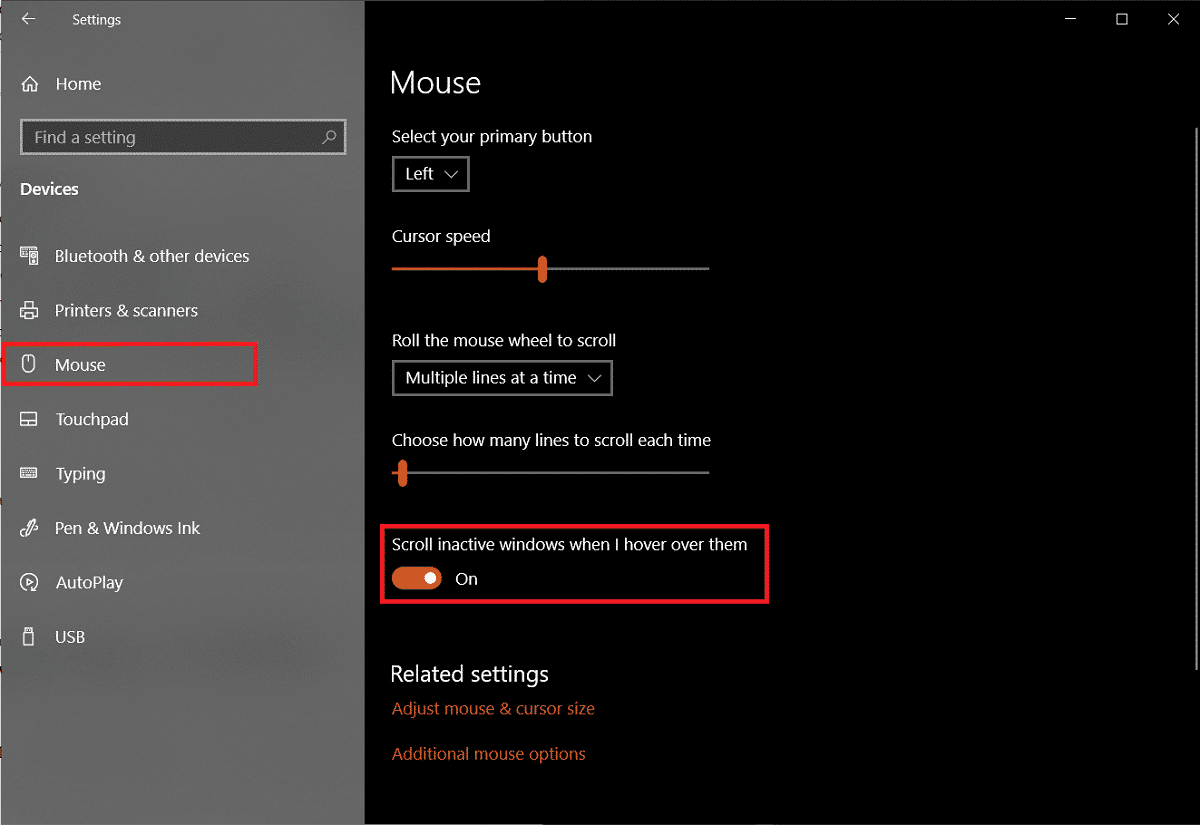
Если отключение не решить проблему немедленно, попробуйте включить и отключить эту функцию несколько раз и проверить, если он фиксирует laggy mouse
Также читайте: Fix Logitech Wireless Mouse Не рабочая
Способ 3: Change Touchpad Delay and Palm Check Threshold
Для того, чтобы избежать пользователей от случайного перемещения курсора во время их ввода, тачпад автоматически отключается. Сенсорная панель получает только повторно включена после последнего нажатия клавиши с небольшой задержкой и эта задержка известна как Touchpad Delay (Дух!). Установка задержки на более низкое значение или ноль вообще может помочь вам свести на нет все touchpad lags. (Примечание: Функция Touchpad delay является драйвер конкретным и может иметь другое имя на вашем ноутбуке.)
1. Press Windows key + I, чтобы запустить Windows Settings затем нажмите на устройствах
2. Раскройте выпадающий список под Touchpad section и выберите No delay (всегда)
Примечание: Если вы находитесь на последней Windows build, просто установите Touchpad sensitivity к "Наиболее чувствительным
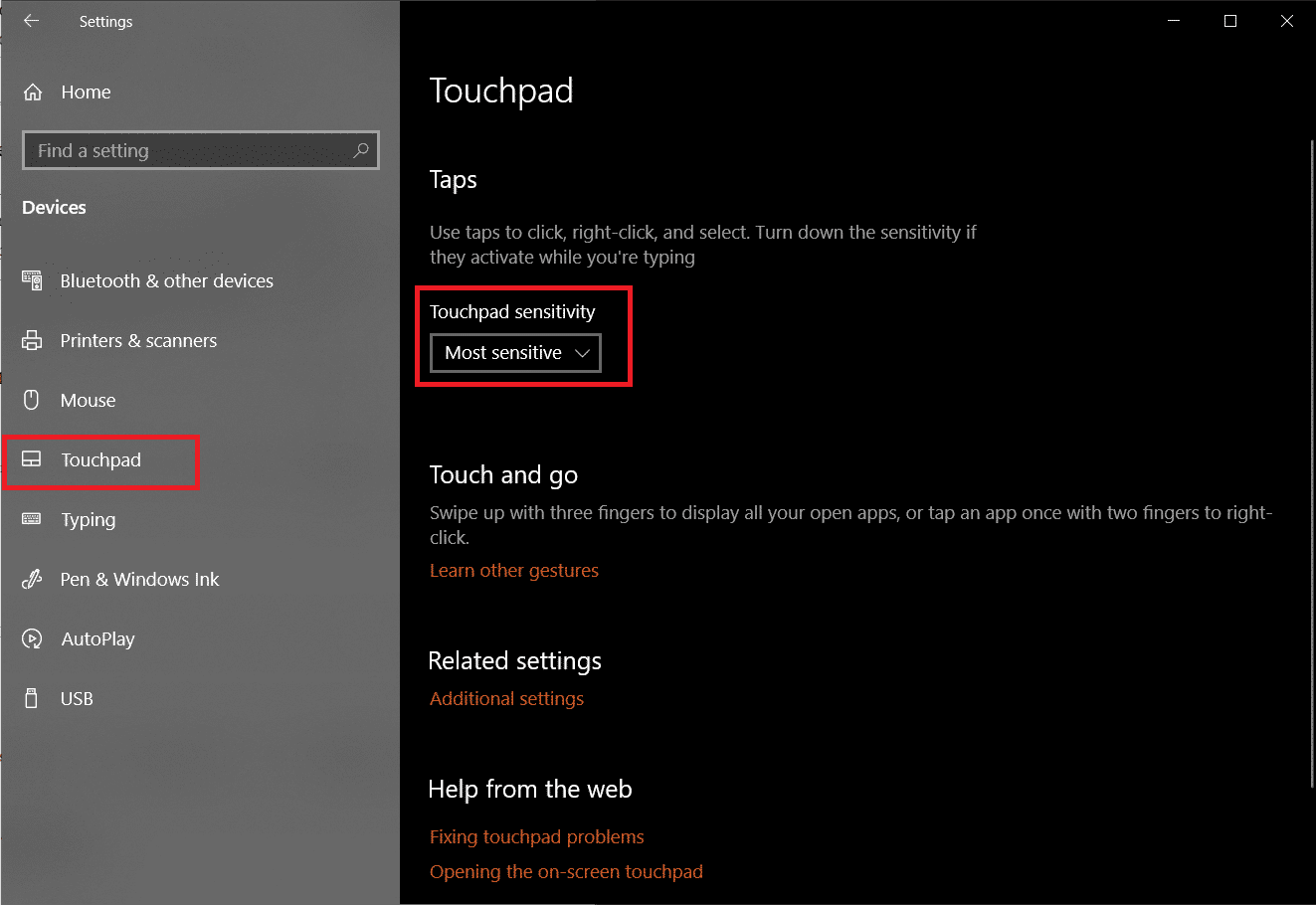
Другая подобная особенность, чтобы избежать случайных нажатий тачпада является Palm Check Threshold. Понижение порогового значения до минимума может быть полезным в избавлении от mouse lag
1. Откройте еще раз Mouse Settings и нажмите на Additional mouse вариант
2. Переключитесь на Touchpad (или Clickpad) tab and click на Properties button
3. palm check threshold option, скорее всего, будут перечислены на Advanced tab. Переключить на него и перетащить ползунок до упора влево
Способ 4: Terminate & Disable Realtek Audio
Довольно странно, что исправление, кажется, работает для нескольких пользователей отключив Realtek HD Audio Manager process. Помехи от Realtek process могут быть причина задержки, и если это действительно так, просто завершение процесса должны решить эту проблему
1. Press в Ctrl+Shift+Esc одновременно клавиши для запуска Windows Task Manager. При необходимости, нажмите на более подробную информацию, чтобы расширить application window
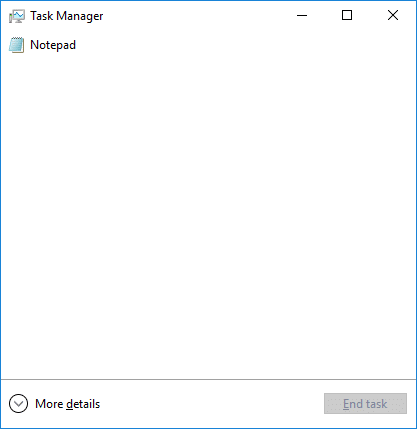
2. На Processes tab найдите Realtek HD Audio Manager process, выделите ее, а затем нажмите на End Task button в правом нижнем углу

3. Теперь, проверьте, если мышь продолжает лаг. Если да, то откройте Device Manager (Step 1 из Method 1) и расширить Sound, video and game controllers
4. Right-click на Realtek High Definition Audio и выберите Disable device
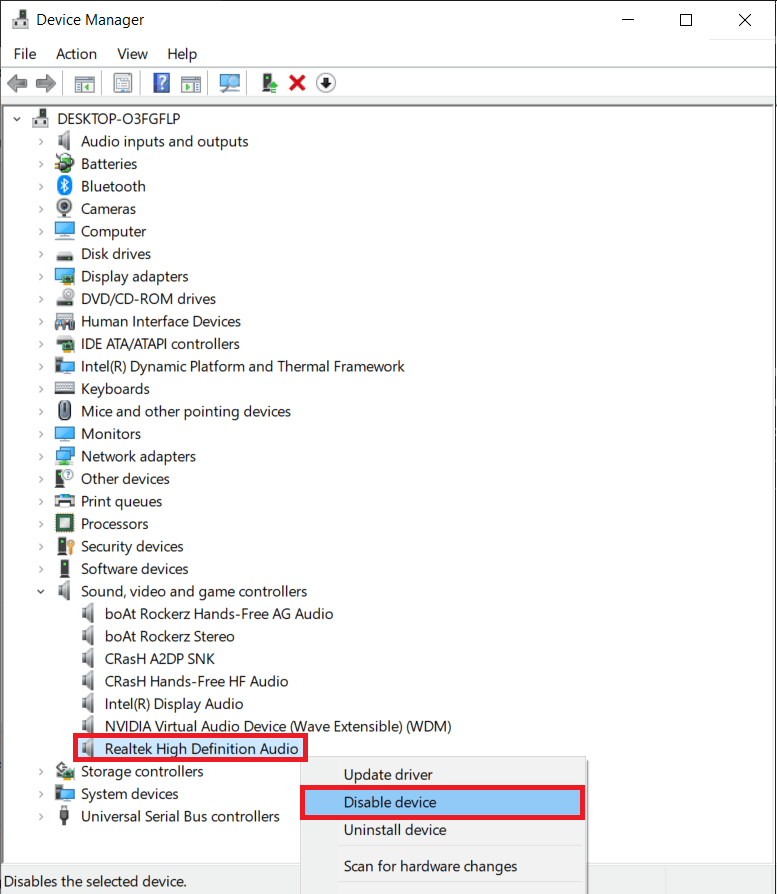
Читайте также: Mouse Lags or Freezes на Windows 10? 10 эффективных способов это исправить!
Метод 5: Отключить Cortana Assistant
Подобно последним, еще одна особенность, которая не связана может мешать вашей мыши является Cortana Assistant. Если вы редко используете Cortana, то его отключение может помочь вам высвободить некоторые system memory и помочь повысить производительность наряду с решением каких-либо mouse lags
1. Откройте Registry Editor, набрав смерзаться в Run command box and press enter
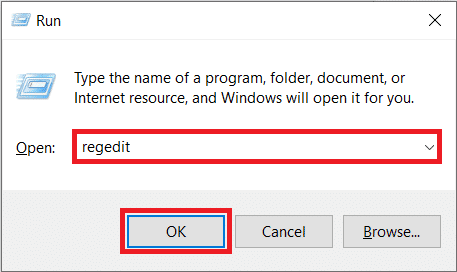
2. Head вниз ниже пути, используя боковую панель слева или просто скопировать и вставить путь в address bar на вершине:
HKEY_LOCAL_MACHINE\SOFTWARE\Policies\Microsoft\Windows\Windows Search
Примечание: Некоторые пользователи не могут найти Windows Search key под Windows folder, просто щелкните правой кнопкой мыши на Windows, выберите New затем Key и назовите созданный ключ Windows Search
3. Если AllowCortana value уже присутствует на правой панели дважды щелкните, чтобы изменить его свойства и установите Value data 0. Если value isn't присутствует, щелкните правой кнопкой мыши в любом месте и выберите New > DWord (32-разрядная версия) Value, набор Value data 0, чтобы отключить Cortana
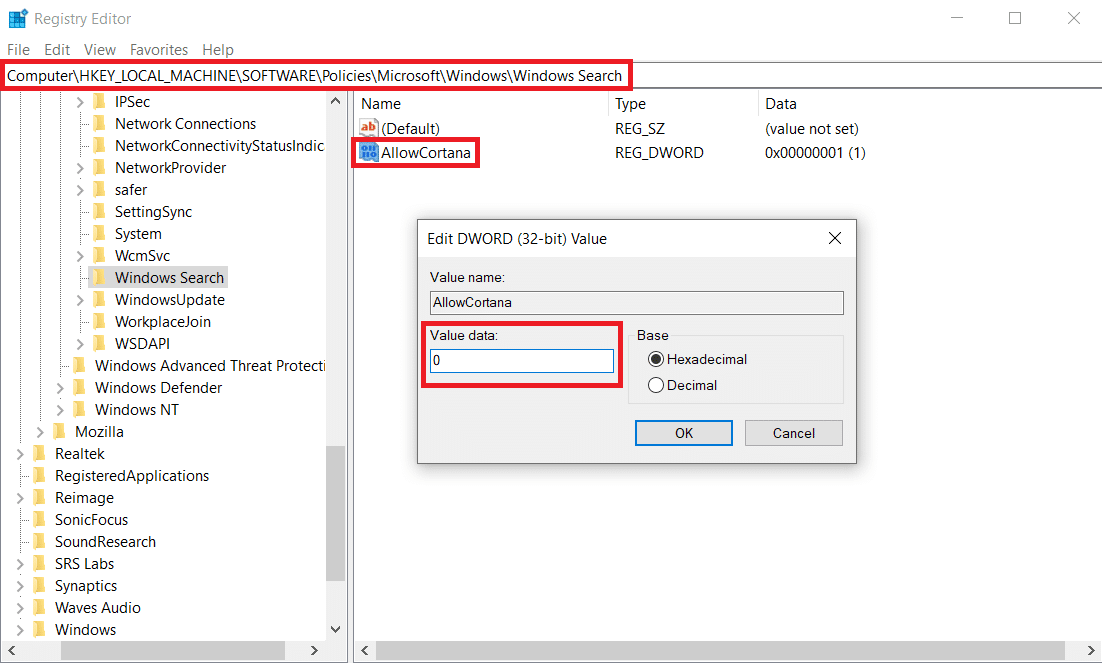
4. Перезагрузите компьютер и проверить, если задержка была решена
Метод 6: Изменение Power Management Settings
Другой параметр, который часто забывают, насколько агрессивно ваш компьютер пытается сохранить власть. Компьютеры часто отключают USB port s в попытке сохранить власть, которая в свою очередь приводит к небольшой задержке / запаздывание при перемещении мыши через некоторое время. Запрещающие компьютер от отключения USB port, к которому подключена мышь может помочь с запаздыванием
1. Откройте Device Manager application, следуя step 1 из method 1

2. Expand Universal Serial Bus контроллеры и дважды щелкните на USB Device, чтобы открыть его Properties
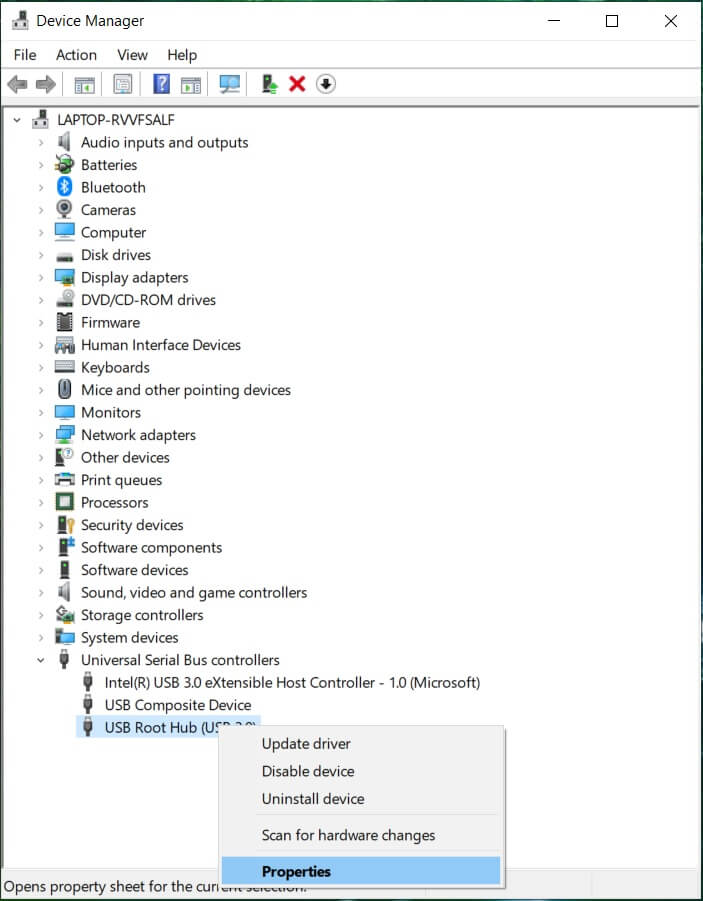
3. Переключитесь на Power Management tab и снимите флажок рядом с Разрешить компьютер, чтобы отключить это устройство для экономии энергии
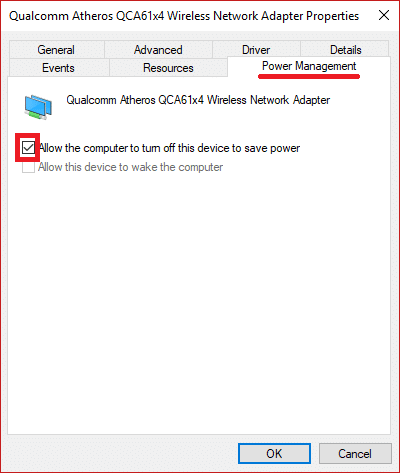
4. Click на OK, чтобы сохранить и выйти
Вы также можете попробовать обновления Windows, если есть доступное обновление (Windows Settings > Update & Security > Windows Update > Check для Updates)
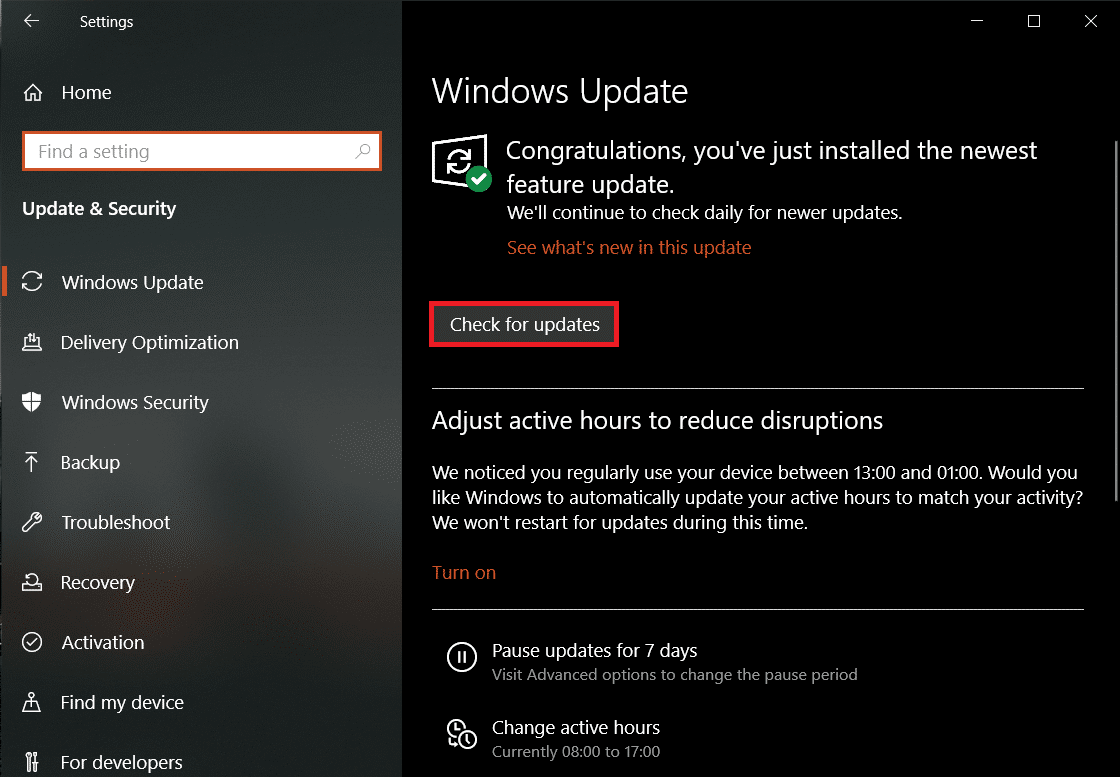
Рекомендуемые:
- Fix Mouse Cursor Disappearing в Google Chrome
- Fix удаленного рабочего стола не будет Connect в Windows 10
- Как изменить Highlight Color в Adobe Acrobat Reader
- Как изменить Steam Account Name
Мы надеемся, что это руководство было полезным и вы смогли зафиксировать Mouse Lag problem на Windows 10. Мы надеемся, что один из вышеописанных растворов сглажены ваши mouse lag вопросы, комментарии ниже, чтобы получить помощь в любых других проблем с мышью, связанной с которыми приходится сталкиваться
Related posts
Исправить прокрутку мыши, не работающую в Windows 10
Исправить прокрутку мыши не работает в меню «Пуск» в Windows 10
Исправить беспроводную мышь, не работающую в Windows 10
Исправить изменения настроек мыши в Windows 10
Исправить черный фон рабочего стола в Windows 10
Увеличить громкость микрофона в Windows 10
Исправить блокировку вращения, выделенную серым цветом в Windows 10
Исправить проблему с высокой загрузкой ЦП и диска в Windows 10
Изменить время для отображения списка операционных систем при запуске в Windows 10
Исправление приложений, которые выглядят размытыми в Windows 10
Fix Task Host Window предотвращает завершение работы в Windows 10
Как исправить, что принтер не отвечает в Windows 10
Исправить ошибку «Устройство не перенесено» в Windows 10
Исправить CD/DVD-привод, не обнаруженный после обновления до Windows 10
Как изменить форматы даты и времени в Windows 10
Исправить Alt + Tab, не работающий в Windows 10
Исправлена ошибка, из-за которой клавиатура не печатала в Windows 10.
Исправить ошибку «Класс не зарегистрирован» в Windows 10
3 способа увеличить выделенную видеопамять в Windows 10
Устранение проблемы с миганием курсора в Windows 10


















