Как перенести фотографии из Google Фото в другой аккаунт
В этом посте мы покажем вам, как вы можете перемещать альбомы или передавать фотографии из одной учетной записи Google Фото(Google Photos) в другую учетную запись Google , создавая общую библиотеку(Shared Library) или используя Google Takeout . Хотя эта статья предназначена для пользователей веб-интерфейса Google Фото(Google Photos) , вы можете выполнить те же действия на мобильных устройствах, так как вы найдете все эти параметры в обновленном пользовательском интерфейсе.
Google Фото(Google Photos) позволяет пользователям хранить изображения и делиться ими с кем угодно. Неважно, есть ли у вас десять или тысячи изображений, вы можете загружать и хранить их, чтобы вы могли открывать их с любого устройства из любой точки мира.
Как перенести Google Фото(Google Photos) в другую учетную запись
Чтобы перенести фотографии из Google Фото(Google Photos) в другую учетную запись, вы можете использовать один из следующих способов:
- Воспользуйтесь программой Google Takeout.
- Добавьте партнера для создания общей библиотеки(Shared Library) .
1] Используйте программу Google Takeout
Google Takeout — это бесплатная и простая программа, которая помогает пользователям загружать данные, которыми вы поделились с Google(download data that you shared with Google) . Если вы хотите сделать резервную копию Gmail(backup Gmail) или Google Photos , вы можете скачать их с помощью Google Takeout .
Для начала вам необходимо зайти на официальный сайт takeout.google.com и войти в свою учетную запись. Эта учетная запись должна совпадать с учетной записью, которую вы использовали для доступа к Google Фото(Google Photos) .
Теперь нажмите кнопку « Отменить выбор(Deselect all ) », найдите « Google Фото(Google Photos) » и поставьте отметку в соответствующем поле.
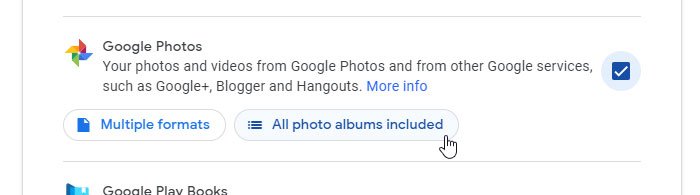
Также нажмите кнопку Все фотоальбомы включены(All photo albums included) .
Теперь прокрутите вниз и нажмите кнопку « Следующий шаг(Next step ) » . Он попросит вас выбрать способ доставки. Вы можете выбрать « Отправить ссылку для загрузки по электронной почте(Send download link via email) » в раскрывающемся списке.
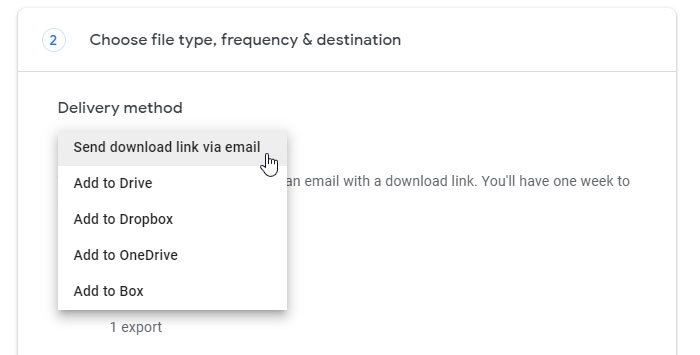
Затем выберите « Экспортировать один раз(Export once ) » в параметре « Частота(Frequency) » и выберите « .zip » в поле « Тип и размер файла»(File type & size) .
Наконец, нажмите кнопку « Создать экспорт(Create export ) » .
Это может занять пару мгновений. Тем не менее, вы получите уведомление по электронной почте. Если это так, щелкните ссылку и загрузите файл .zip.
После загрузки файла разархивируйте его и сохраните все изображения в одном месте.
Теперь откройте официальный сайт photos.google.com и войдите в новую учетную запись.
Здесь вы можете найти значок загрузки, на который нужно нажать, и выбрать « Компьютер»(Computer) .
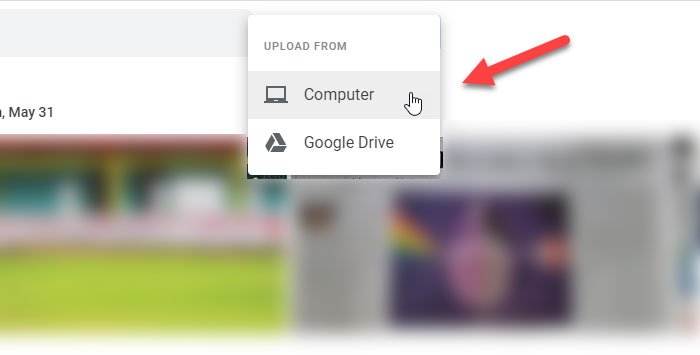
Затем выберите изображения, которые вы хотите загрузить. Это может занять несколько минут, поскольку это зависит от количества изображений и скорости вашего интернет-соединения.
2] Добавьте(Add) партнера для создания общей библиотеки .(Shared Library)
Google Фото(Google Photos) позволяет пользователям добавлять партнеров, чтобы вы могли делиться с кем-то изображениями и видео. В этом случае вы можете отправить приглашение в свою новую учетную запись, чтобы вы могли получить доступ ко всем существующим изображениям, используя новую.
Для начала откройте официальный сайт Google Фото(Google Photos) и войдите в свою старую учетную запись. После этого нажмите на значок гамбургера (три горизонтальные линии) и выберите « Настройки(Settings) » .
Теперь выберите параметр « Общие библиотеки(Shared libraries) », нажмите кнопку(get started ) « Начать», введите новый адрес электронной почты и нажмите кнопку « Далее(Next ) » .
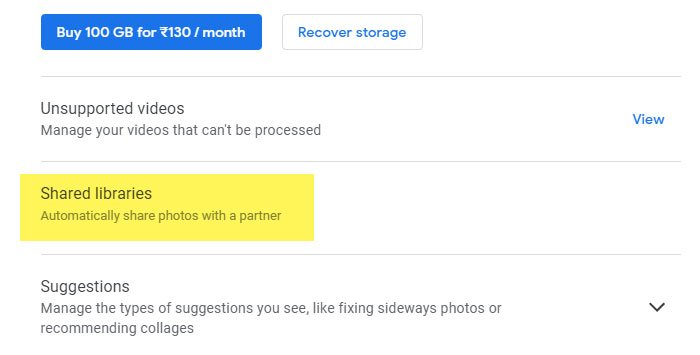
Вы должны получить приглашение на новый адрес электронной почты. Откройте письмо и нажмите кнопку « Открыть Google Фото(Open Google Photos) ».
После этого он должен попросить вас получить доступ к приглашению. Вам нужно нажать кнопку « Принять(Accept ) » , чтобы принять его, чтобы вы могли найти все фотографии в своей новой учетной записи.
Как только вы это сделаете, вы сможете увидеть все фотографии и видео из своей старой учетной записи. Вы можете открыть что угодно и нажать кнопку Сохранить(Save ) , чтобы сохранить файл в новой учетной записи.
Вот и все!
Это также может вас заинтересовать: (This might interest you, too:) Как передать право собственности на файлы и папки на Google Диске.(How to transfer ownership of files and folders in Google Drive.)
Related posts
Best Google Photos Альтернативы для хранения фотографий и видео онлайн
Как навсегда удалить все ваш Google Photos
Как синхронизировать Google Drive and Google Photos
Best Google Photos Советы и трюки для редактирования изображений в Интернете
Как восстановить или получить больше хранения на Google Photos
Как принять Google SafeSearch в Microsoft Edge в Windows 10
Как переместить фотографии из iCloud в Google Фото
Последние функции в Google Photos app для iOS and Android
Как Edit Videos в Google Photos для Android
Как связаться Google AdSense от Email
Как добавить и использовать несколько Time Zones в Google Calendar
Как Destroy Profile на Browser Close в Google Chrome
Google Backup and Sync Tool позволяет резервному файлам Drive & Photos
Merge Multiple Google Drive & Google Photos Accounts
Как загрузить изображения с Mac в Google Фото
Как добавить известные лица в Google Фото для удобного поиска
Fix Google Photos не загружать фотографии на Android
Google vs Bing - Поиск подходящего для вас search engine
10 Ways до Fix Google Photos не Backing UP
Как сделать Google Slides loop без публикации
