Как загрузить и установить новые шрифты для фоторедактора GIMP
Итак, к настоящему времени мы все должны были слышать об инструменте для редактирования изображений, известном как GIMP . В течение долгого времени эта программа использовалась для тех, кто не хочет тратить деньги на приобретение услуг Photoshop. И сам по себе GIMP — довольно мощный инструмент, потому что он выполняет множество сложных задач, но не с такой же простотой использования по сравнению с другими инструментами.
Теперь обычный пользователь GIMP придет к пониманию, что шрифтов по умолчанию недостаточно для профессиональной работы. Но не волнуйтесь, есть способы добавить новые шрифты, и это не займет много времени. На самом деле, это совсем несложно, так что продолжайте читать, чтобы узнать, как это сделать.
Установите(Install) новые шрифты для GIMP Photo Editor
Первое, что вам нужно сделать, прежде чем предпринимать какие-либо попытки установить новые шрифты, — это загрузить их. Лучшее место для получения бесплатных шрифтов — это Google Fonts . Там вы найдете массу вариантов, поэтому просмотрите их все и выберите тот, который лучше всего подходит для ваших нужд.
Если вам нужно больше, чем то , что может предложить Google Fonts, то в Интернете есть несколько других мест, где можно найти бесплатные шрифты(spots on the internet for free fonts) .
После загрузки шрифта, который обычно поставляется в виде ZIP - файла, извлеките его содержимое в папку на жестком диске.
Выберите параметр « Настройки(Preferences) » в GIMP .
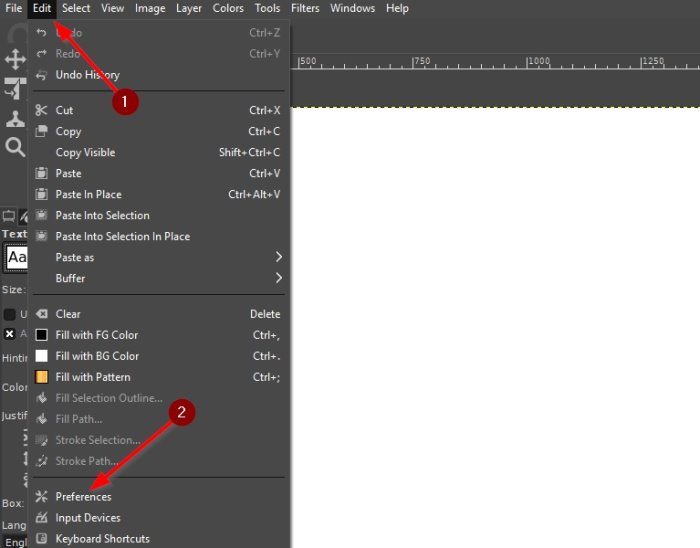
Итак, после загрузки ваших любимых шрифтов откройте GIMP и перейдите в область « Настройки(Preferences) » . Чтобы попасть туда, нажмите Edit > Preferences .
Перейдите к шрифтам
Когда вы открыли меню настроек(Preference) , прокрутите вниз до левого нижнего угла и нажмите на знак + рядом с папкой(Folder) , чтобы развернуть его. Когда это будет сделано, спуститесь и выберите Шрифты.
Установите новый шрифт или шрифты
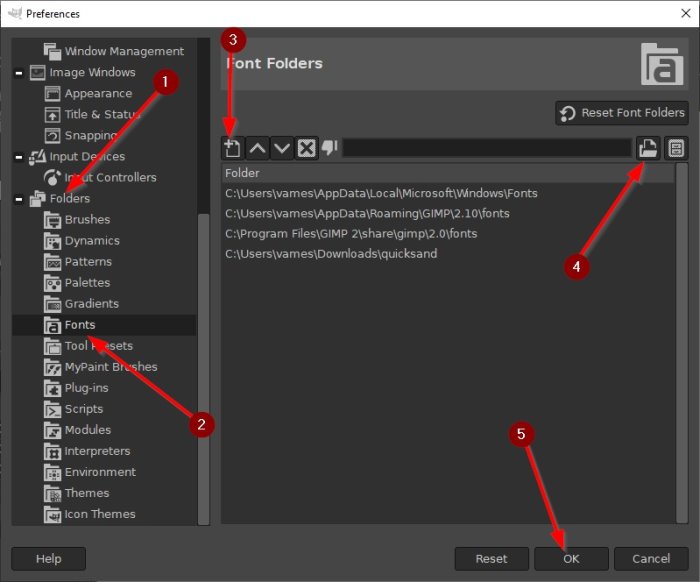
Вы зашли так далеко, так что давайте продолжим и добавим ваши шрифты в GIMP для будущего использования.
Нажмите кнопку с надписью «Добавить новую папку»(New Folder) . Оттуда, пожалуйста, нажмите на значок выбора файла рядом с текстовым полем. Это позволит вам искать шрифты, которые вы загрузили не так давно. После того, как вы добавили их, нажмите кнопку «ОК» в нижней части окна, чтобы завершить процесс.
Поиск недавно добавленных шрифтов
Если вы не слишком хорошо разбираетесь в GIMP , возможно, вы не знаете, как посмотреть свои шрифты.
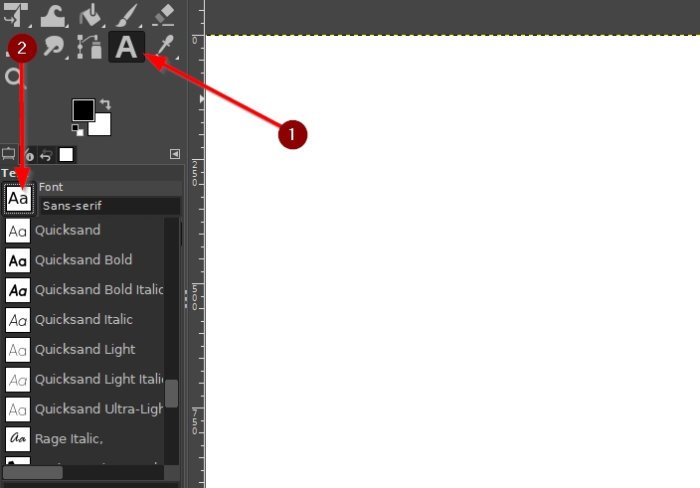
Это можно легко сделать, выбрав инструмент «Текст(Text Tool) », а затем нажав значок шрифта в разделе « Текст(Text) », чтобы прокрутить список установленных шрифтов.
В этом списке вы должны найти все новые шрифты, которые вы установили, включая те, которые были предустановлены.
PS: Кисть GIMP не работает(GIMP paintbrush not working) ? Попробуйте это исправление.
Related posts
Список лучших бесплатных сайтов Online Font Converter
Skyfonts позволяет вам скачать & Install Google Fonts на Windows PC
Office MS Mincho & MS PMincho fonts Не показывать японскую эпоху
Get Mac font для Windows с использованием MacType or GDIPP
Как изменить Default Font в Chrome, Edge, Firefox browser
Как пакет Resize Images с GIMP в Windows 10
Что этот шрифт - идентифицировать шрифты с бесплатными инструментами online font identifier
Как удалить Background из Photo, используя GIMP
Как изменить по умолчанию System Font в Windows 10
Как изменить шрифт по умолчанию size and style в Microsoft Edge
Как обрезать, вращать и изменять Image size в GIMP
Fix Blurry File Open dialog коробка в Google Chrome and Microsoft Edge
Как добавить новые шрифты в Microsoft Word
Change Colors размеров System Elements & Font в Windows 10
Blurry Fonts or Poor Display Scaling в Office Programs
Create Шрифты бесплатные с этим бесплатным и онлайн-инструментом
Fix Blurry Fonts problem в Windows 10
Как создать прозрачный GIF с GIMP в Windows 10
Convert Mac font до Windows-совместимый шрифт с использованием DfontSplitter
Как восстановить Font cache в Windows 11/10
