Как обрезать страницы PDF в Windows 11 с помощью онлайн-инструмента или бесплатного программного обеспечения
Вот полное руководство по crop PDF pages on Windows 11/10 PC . Во многих случаях страницы PDF имеют лишние и ненужные поля, которые вы, возможно, захотите удалить. Но как это сделать? Что ж, если вы ищете решение этой проблемы, этот пост поможет вам. Здесь мы поделимся несколькими онлайн-инструментами и бесплатным программным обеспечением для Windows 11/10 , позволяющим обрезать страницы PDF . Вы можете либо вручную ввести поля обрезки, либо выбрать рамку обрезки на странице. Некоторые из них также позволяют автоматически удалять лишние поля со страниц PDF . Многие из этих инструментов также позволяют выполнять пакетную обрезку страниц PDF(batch crop PDF pages) .
Давайте теперь поговорим о методах обрезки страниц PDF в (PDF)Windows 11/10 .
Как обрезать страницы PDF(PDF Pages) в Windows 11/10
Вот два разных метода обрезки страниц PDF в (PDF)Windows 11/10 :
- Обрезайте(Crop PDF) страницу PDF онлайн с помощью бесплатных веб-сервисов.
- Используйте(Use) бесплатное программное обеспечение для обрезки страниц PDF .
Давайте обсудим вышеперечисленные методы подробно сейчас!
1] Обрезать(Crop PDF) страницу PDF онлайн с помощью бесплатных веб-сервисов
Вы можете легко обрезать свои PDF -файлы онлайн, используя специальный веб-сайт. Вот бесплатные веб-сервисы, которые позволяют обрезать PDF -страницы онлайн:
- Обрезать PDF
- PDFResizer
- PDFCandy
- Сейда
- PDFdu
1] Обрезать PDF
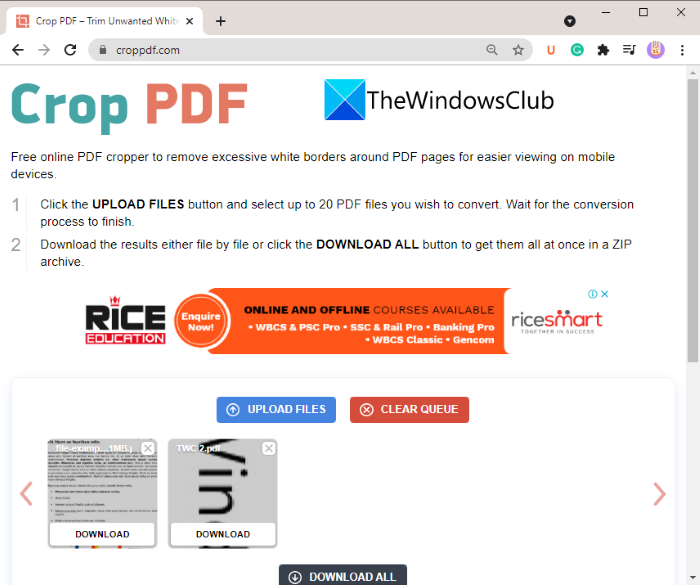
Crop PDF — это специальный онлайн-сервис, который используется для обрезки страниц PDF . Это позволяет вам обрезать до 20 файлов PDF одновременно. Этот бесплатный сервис автоматически удаляет ненужную белую рамку из ваших PDF -файлов и соответствующим образом обрезает страницы. Вот шаги для автоматической обрезки страниц PDF с помощью (PDF)Crop PDF :
- Во-первых, откройте веб-браузер.
- Теперь перейдите на сайт croppdf.com .
- Затем нажмите кнопку « Загрузить файлы»(Upload Files) и импортируйте один или несколько файлов PDF .
- После этого подождите некоторое время, пока он не обрежет ваши PDF-файлы(PDFs) .
- Наконец, загрузите все или отдельные обрезанные PDF - файлы.
Если вы хотите автоматически удалить лишние границы со страниц PDF , воспользуйтесь этим удобным бесплатным веб-сайтом.(PDF)
2] PDFResizer
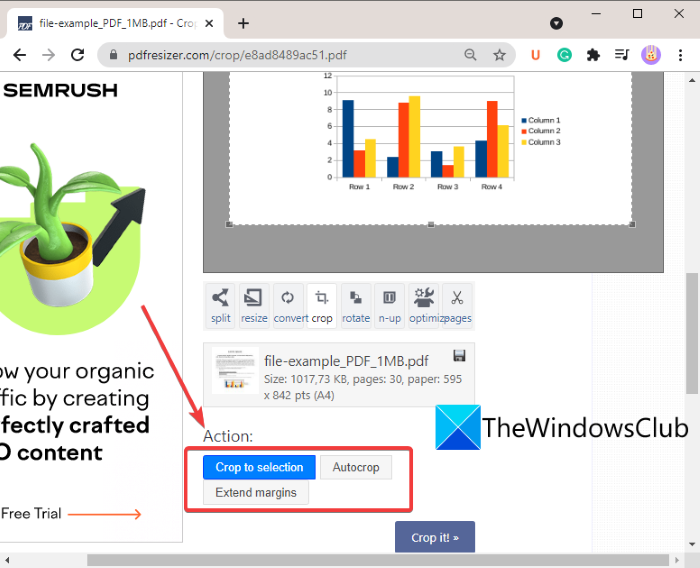
Вы также можете воспользоваться бесплатным веб-сайтом PDFResizer для обрезки PDF - файлов. Этот веб-сайт предоставляет вам несколько отдельных инструментов обработки PDF , включая (PDF)Crop PDF , Merge PDF , Split PDF , Rotate PDF , Delete Pages и другие. Вы можете перейти на его веб-страницу Crop PDF , а затем обрезать страницы PDF.
Вот шаги, чтобы обрезать PDF - файлы с помощью PDFResizer :
- Во-первых, запустите веб-браузер.
- Теперь откройте веб-сайт pdfresizer.com и убедитесь, что вы находитесь на странице Crop PDF .
- Затем нажмите кнопку « Выбрать файлы(Choose files) » , чтобы просмотреть и выбрать исходные PDF - документы.
- После этого нажмите кнопку « Загрузить файлы»(Upload FIles) , и она отобразит вам страницу PDG .
- Теперь вы можете сделать выбор на странице PDF , используя жест мыши, чтобы обрезать его. Или вы также можете использовать параметр «Автообрезка(Auto Crop) » или «Расширить поля(Extend Margins) » для обрезки страниц PDF.
- Наконец, нажмите на Crop it!кнопку для завершения процесса.
Вы можете загрузить обрезанный PDF -файл , когда процесс будет завершен.
3] PDFCandy
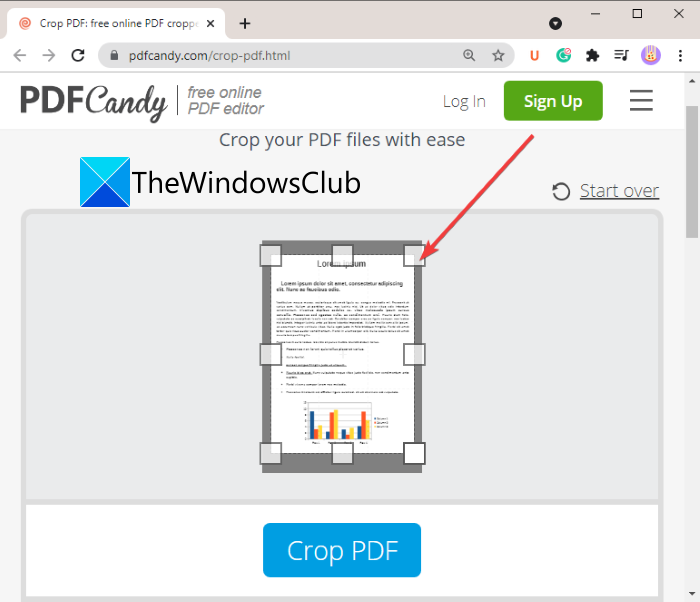
PDFCandy может быть еще одной альтернативой обрезке страниц PDF в Интернете. Он предоставляет специальный инструмент для обрезки страниц PDF в соответствии с вашими требованиями. (PDF)Вот шаги для этого:
- Откройте pdfcandy.com в веб-браузере.
- Нажмите кнопку « Добавить файл»(Add FIle) , чтобы импортировать исходный PDF -файл . Вы также можете загрузить входной PDF - файл из своей учетной записи Dropbox или Google Drive .
- Вручную сделайте выбор на странице PDF , чтобы обрезать страницы PDF .
- Нажмите кнопку « Обрезать PDF(Crop PDF) » , чтобы начать процесс обрезки PDF .
- Загрузите(Download) полученный PDF -файл на свой компьютер.
4] Сейда
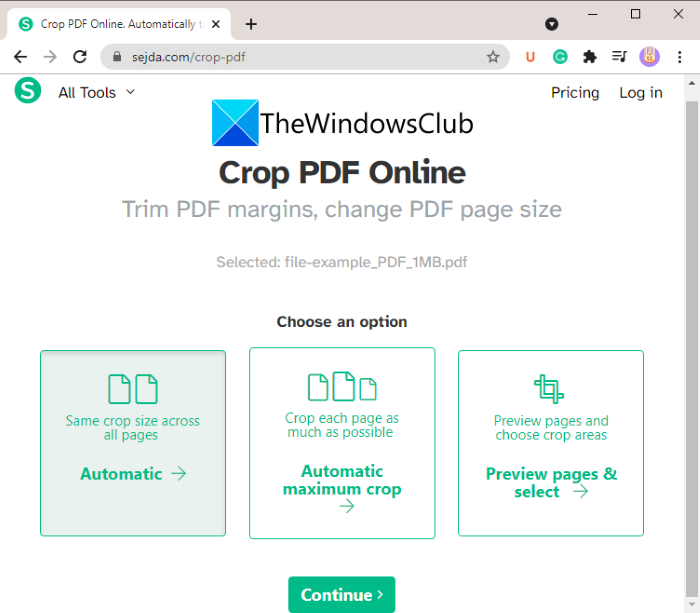
Еще один веб-сайт, который позволяет обрезать PDF -страницы онлайн, — Sejda . Вы можете использовать его для обрезки, сжатия, объединения, удаления, редактирования и выполнения некоторых других действий с PDF(PDFs) -файлами . Вот основные шаги по обрезке PDF -файлов с помощью этого веб-сервиса.
- Запустите любой веб-браузер и перейдите на Sejda.com .
- Загрузите ваши PDF-файлы.
- Выберите один(Select one) из доступных режимов обрезки; Автоматически(Automatic) , Автоматически максимальная обрезка(Automatic Maximum Crop) или Предварительный просмотр страниц и выберите область обрезки(Preview pages and choose crop area) .
- Нажмите кнопку « Продолжить(Continue) » .
- Если вы выберете параметры «Автоматически», страницы будут автоматически обрезаны. В противном случае вы можете вручную выбрать область обрезки в предварительном просмотре PDF и нажать кнопку « Обрезать PDF( Crop PDF) » .
- Загрузите выходные PDF-файлы.
См.: (See:) Объединение нескольких PDF-файлов в один PDF-документ с помощью бесплатного программного обеспечения Combine PDF.(Combine multiple PDFs into a single PDF document with Combine PDF freeware)
5] PDFdu
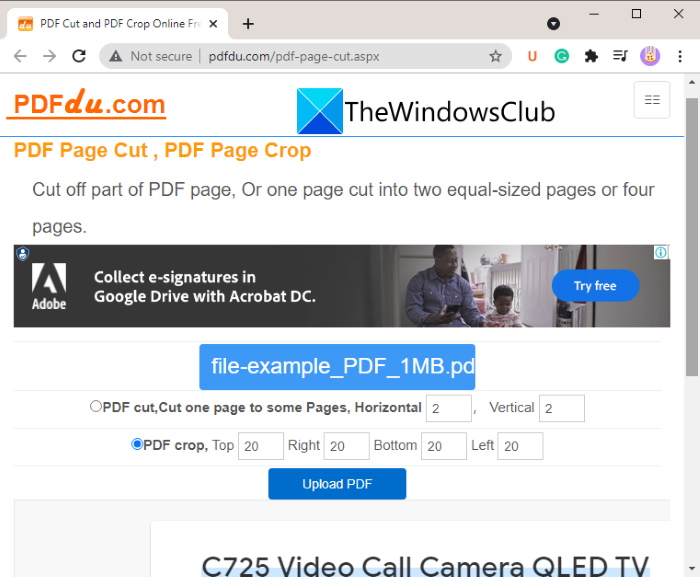
PDFdu — еще один бесплатный онлайн-инструмент для обрезки страниц PDF . Просто(Simply) зайдите на pdfdu.com в любом из ваших веб-браузеров и выберите исходный PDF - файл. Затем выберите параметр « Обрезка PDF( PDF Crop) » и введите верхнее, нижнее, правое и левое поля, чтобы выбрать поле обрезки. После этого нажмите на кнопку « Загрузить файл»(Upload File) . Он обрежет страницы PDF и предоставит вам результат, который вы сможете загрузить.
2] Используйте(Use) бесплатное программное обеспечение для обрезки страниц PDF
Другой способ обрезать страницы PDF — использовать бесплатное программное обеспечение для Windows 11/10 . Вот бесплатное программное обеспечение, которое вы можете использовать для обрезки страниц PDF в (PDF)Window 11/10 :
- 3StepPDF Lite
- PDF формирователь бесплатно
- ИзменитьPDF
Давайте обсудим вышеуказанное программное обеспечение подробно сейчас!
1] 3StepPDF Lite
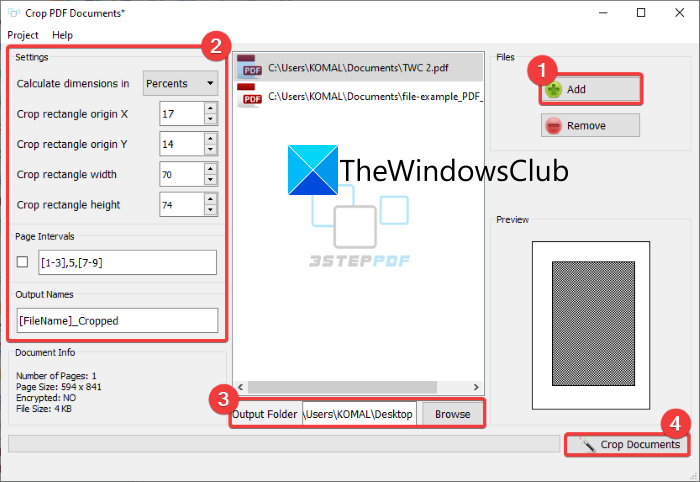
3StepPDF Lite — это бесплатное программное обеспечение для обработки PDF -файлов для (PDF)Windows 11/10 , с помощью которого вы также можете обрезать страницы PDF . Помимо обрезки PDF(PDFs) -файлов , он позволяет разделять, объединять и наносить водяные знаки на PDF - страницы. Это программное обеспечение позволяет выполнять пакетную обрезку PDF-документов( batch crop PDF documents) . Теперь давайте проверим шаги по обрезке страниц PDF в нем.(PDF)
Во-первых, вам необходимо скачать и установить это бесплатное приложение с официального сайта. Затем запустите основной графический интерфейс(GUI) этого программного обеспечения, чтобы использовать его. На главном экране вы увидите несколько инструментов, включая Crop PDF Documents . Просто(Simply) нажмите на эту опцию, чтобы открыть главное окно Crop PDF Document .
Теперь нажмите кнопку « Добавить(Add) » , чтобы импортировать исходные файлы PDF . Вы можете импортировать один или несколько PDF-файлов(PDFs) в соответствии с вашими требованиями. После этого настройте параметры обрезки, включая ширину, высоту, исходную точку и т. д. Предварительный просмотр вывода также можно просмотреть в специальном разделе. Таким образом, вы можете ввести точные значения урожая.
Наконец, укажите папку с выходным файлом и нажмите кнопку « Обрезать документы( Crop Documents) » . Затем он обрежет все добавленные PDF-документы одновременно.
Это одна из лучших бесплатных программ для обрезки PDF - файлов в Windows 11/10 .
Проверка: (Check:) разделяйте, переупорядочивайте, объединяйте страницы PDF с помощью бесплатного программного обеспечения PDFSam для редактирования PDF(Split, reorder, merge PDF pages with PDFSam PDF editing freeware)
2] PDF Shaper Бесплатно
PDF Shaper Free — отличная бесплатная утилита для обработки PDF -документов и обрезки PDF - страниц в Windows 11/10 . Он позволяет обрезать, а также конвертировать, объединять, разделять, извлекать, наносить водяные знаки и выполнять некоторые другие задачи , связанные с PDF . С его помощью можно обрезать не один, а сразу несколько файлов PDF . Посмотрим как!
Как пакетно обрезать PDF - страницы с помощью PDF Shaper Free :
Вот основные шаги пакетной обрезки PDF - страниц в Windows 11/10 с использованием PDF Shaper Free :
- Скачайте и установите PDF Shaper Free .
- Запустите приложение.
- Добавьте исходные файлы PDF.
- В разделе « Страницы(Pages) » нажмите « Обрезать страницы(Crop Pages) ».
- Введите поля, чтобы обрезать страницы PDF.
- Нажмите кнопку(Click) « Приступить(Proceed) » , чтобы выполнить пакетную обрезку PDF - документов.
Сначала загрузите и установите PDF Shaper Free на свой компьютер, а затем запустите приложение. Теперь добавьте несколько файлов PDF или добавьте в нее папку, содержащую несколько файлов PDF .
Затем на левой боковой панели перейдите в раздел « Страницы(Pages) » и нажмите « Обрезать страницы( Crop Pages) ».
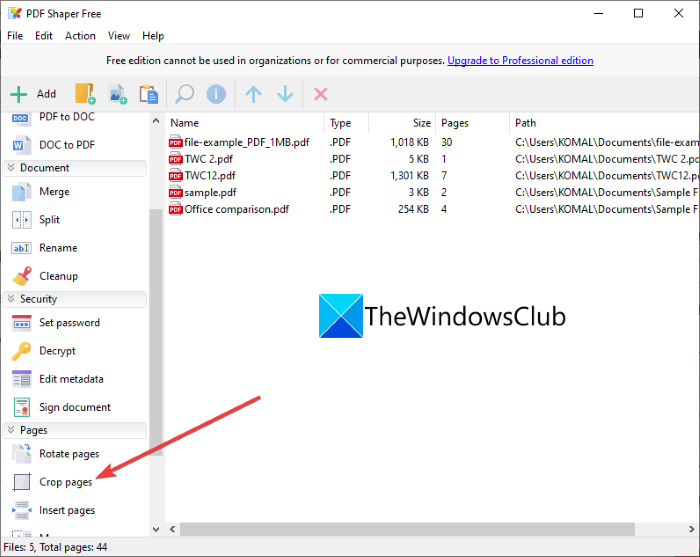
После этого введите верхнее, нижнее, левое и правое поля в пунктах, миллиметрах(Millimeters) или дюймах(Inches) . У вас также есть возможность обрабатывать отдельные или все страницы.
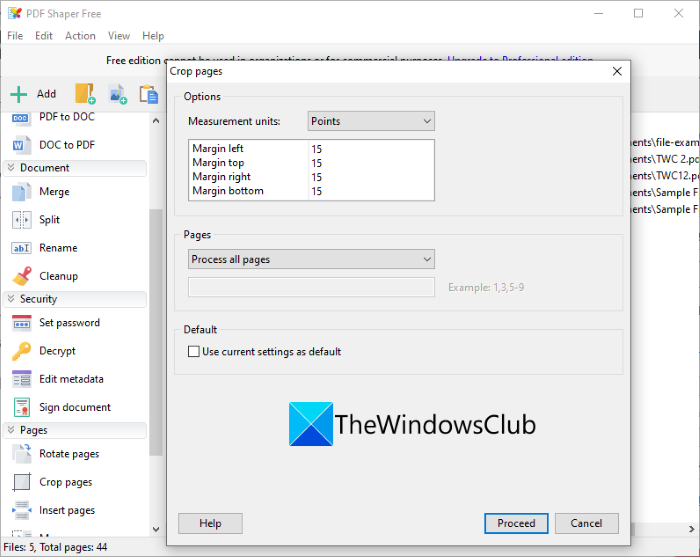
Наконец, нажмите кнопку « Приступить(Proceed) » и выберите выходную папку, чтобы начать процесс пакетной обрезки PDF .
Вы можете получить это удобное программное обеспечение для обрезки PDF здесь(from here) .
См.: (See:) Лучшие бесплатные программы для чтения PDF-файлов для ПК с Windows .(Best free PDF Voice Readers for Windows PC)
3] ИзменитьPDF
Вы можете попробовать это бесплатное программное обеспечение под названием AlterPDF для обрезки страниц PDF в (PDF)Windows 11/10 . Это отличный PDF -процессор для обрезки, поворота, водяных знаков, преобразования, шифрования, дешифрования, объединения и разделения PDF - документов .
Просто загрузите его с сайта alterpdf.net,(alterpdf.net) а затем установите на свой компьютер. Запустите приложение и добавьте исходные файлы PDF ; один или много.
После этого перейдите в меню « Операции»( Operations) и нажмите « Обрезать страницы(Crop Pages) ».
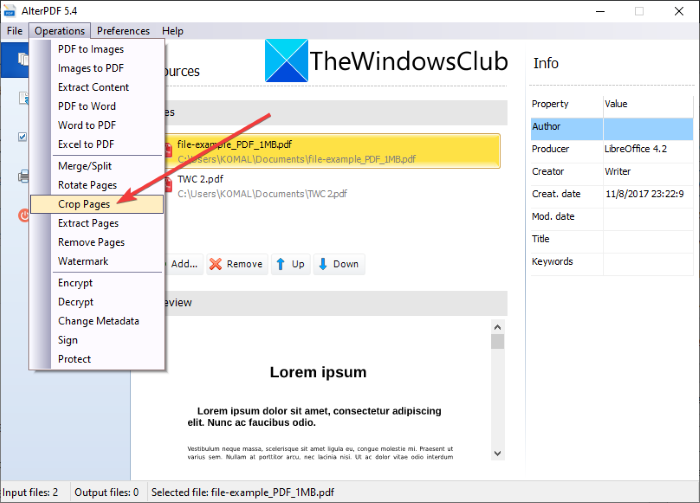
Затем выберите все или определенные страницы из исходных PDF(PDFs) -файлов , которые вы хотите обрезать. Затем введите положение поля обрезки,(crop box position) включая исходную точку, ширину и высоту, и нажмите кнопку « Обрезать( Crop) » .
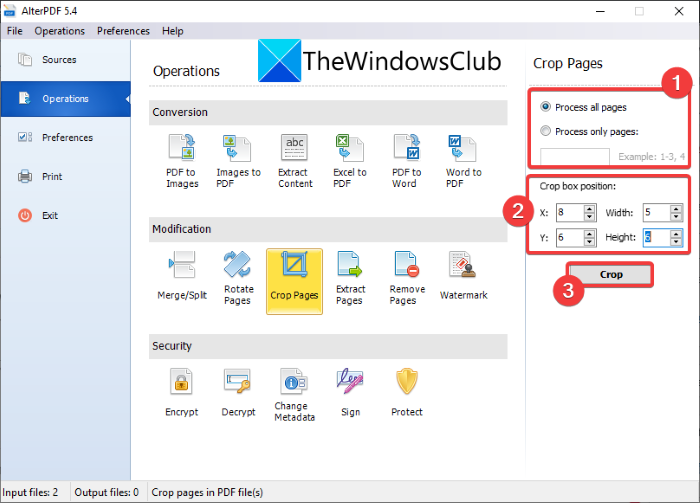
Он обработает импортированные PDF -файлы и обрежет их все сразу в соответствии с введенными настройками обрезки.
Обратите внимание, что бесплатная версия этого программного обеспечения обрабатывает первые 3 страницы PDF - документа. Чтобы обрезать все страницы, вам нужно будет приобрести его профессиональную версию.
Читайте: (Read:) Бесплатный онлайн-инструмент для редактирования PDF-файлов(Free PDF Editor Online Tool to edit PDF files)
Как я могу обрезать PDF бесплатно?
Чтобы бесплатно обрезать PDF -файл , вы можете использовать любой из инструментов и программного обеспечения, которые мы перечислили в этом посте. Все эти инструменты обрезки PDF можно использовать бесплатно. (PDF)Вы можете просто импортировать документ PDF , ввести поля обрезки, а затем обрезать страницы PDF .
Как обрезать несколько страниц PDF?
Все перечисленные веб-сайты и бесплатное программное обеспечение позволяют одновременно обрезать несколько страниц PDF . Однако некоторые из них также позволяют обрезать отдельные страницы PDF - документа.
Как изменить размер страницы PDF?
Чтобы изменить размер страницы PDF , вы можете использовать (PDF)Sejda , PDFResizer и некоторые другие инструменты, которые мы упоминали ранее в этой статье. Они предоставляют функции для изменения размера страниц PDF по мере необходимости.(PDF)
Надеюсь, эта статья поможет вам найти подходящий инструмент для обрезки страниц PDF в (PDF)Windows 11/10 .
Теперь прочтите: (Now read:) Редактируйте PDF с помощью бесплатного программного обеспечения и сервисов для редактирования PDF.(Redact PDF using free PDF redaction software and services.)
Related posts
Как создать файл PDF в Windows 11
Как печатать большие изображения на нескольких страницах в Windows 11
Context Menu Редакторы: Add, Remove Context Menu Предметы в Windows 11
Как прикрепить любое приложение к Taskbar в Windows 11
Как изменить Taskbar size на Windows 11
Show or Hide Icons в Taskbar Corner Overflow area на Windows 11
Как переместить Taskbar на Top на Windows 11 с использованием Reigstry Editor
Как ускорить Windows 10 и сделать его запустить Start, Run, Shutdown faster
Как переключить Insider Channel на Windows 11
Как добавить или удалить папки из Windows 10/11 Start Menu
Планирование для Windows 11 Deployment? Это руководство поможет вам начать
Как спрятать Badges на Taskbar Icons в Windows 11
Windows 11 для Business and Enterprise - New Особенности
Как сделать Video от Photos в Windows 11
Включить или отключить Wi-Fi и Ethernet adapter на Windows 11
Как установить разные обои на разных рабочих столах на Windows 11
Системные требования Windows 11: функция-мудрый Minimum Hardware
Как получить Windows 11 Insider Preview Build сейчас
Какой Edition Windows 11 вы будете обновлены?
Windows 11 Release Date, Price, Hardware Requirements
