Как создавать таблицы с помощью конструктора таблиц в Access
Для более эффективного анализа данных и управления ими Microsoft Office Access хранит их в виде набора связанных таблиц. Таким образом, вы можете рассматривать базу данных Access как набор связанных таблиц. Процесс создания таблиц с помощью конструктора(Table Designer ) таблиц в Access не так уж и сложен.
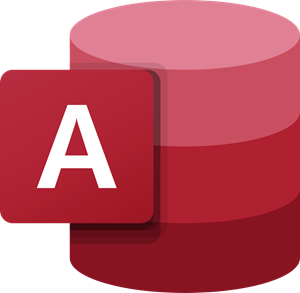
Как создавать таблицы с помощью конструктора таблиц(Table Designer) в Access
Базу данных Access(Access) можно рассматривать как набор связанных таблиц. Таблица в Access — это тематический список строк и столбцов. Каждая строка в таблице называется записью, а каждый столбец — полем. Не может быть двух полей с одинаковыми именами. Любое значение, введенное в поле, представляет одну категорию данных.
- Введите имя поля и тип данных
- Установить первичный ключ для таблицы
Когда вы создаете таблицу с помощью Table Design , вы можете более тщательно подходить к проектированию своей базы данных.
1] Введите(Enter) имя поля и тип данных

Чтобы создать таблицу с помощью конструктора таблиц(Table Designer) , щелкните вкладку « Создать»(Create’) на ленте, а затем нажмите кнопку « Дизайн(Table Design) таблицы» в группе «Таблицы».

Access отобразит пустое окно таблицы в режиме « (Table)Дизайн(Design) ».

В новой таблице для первого поля введите имя поля и тип данных.
Прочтите(Read) : Как создать, изменить и удалить связь между таблицами в Microsoft Access(How to Create, Edit and Delete a Table Relationship in Microsoft Access) .
2] Установите(Set) первичный ключ для таблицы
Чтобы установить первичный ключ для таблицы, выберите ячейку « Имя поля(Field Name) » для соответствующего поля, а затем выберите « Первичный ключ(Primary Key) ».
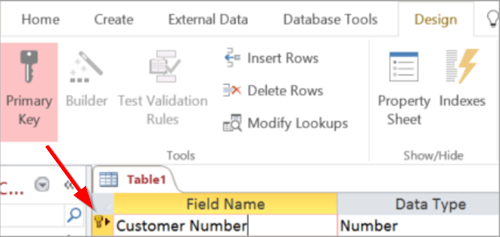
Индикатор первичного ключа(Primary Key) отображается в виде кнопки со стрелкой слева от имени поля. Вы можете изменить первичный ключ в любое время, однако для каждой таблицы существует только один первичный ключ.
Когда закончите, перейдите на вкладку « Файл(File) », щелкните ее, выберите « Сохранить(Save) » и назовите таблицу.

Для любой сохраненной таблицы можно переключиться в режим « Дизайн(Design View) » или « Представление таблицы».(Datasheet View)
Представление « Дизайн(Design View) » позволяет пользователям создавать таблицы в Access , вводя имена полей в столбец «Имя поля ». (Field)Вы должны убедиться, что имена полей(Field) в таблице уникальны и кратки, но информативны.
Источник(Source) — Office Support.com
Related posts
NVIDIA Control Panel Access отказан - не применит настройки
Как показать Spelling and Grammar tool на Quick Access Toolbar в Word
Как удалить Ease Access button от Logon screen
Включить аутентификацию PIN-менее аутентификацию для размеров Remote Access в Chrome
Что такое удаленный Access Trojan? Профилактика, Detection & Removal
Access Любимые папки и файлы из контекстного меню с ConFavor
ACCESS DENIED - ограниченная делегация для CIFS
Список свободного Remote Access software для Windows 10
Fix Error 1005 Access Denied message во время посещения веб-сайтов
Error 0x80070005, Access отказано, Action требует повышенных привилегий
IPersistFile Save не удалось, Code 0x80070005, Access отрицается
Как создать Database, используя Microsoft Access
MDB Viewer plus: View and Edit Microsoft Access Database Files
Как Access Denied Restricted Folder в Windows 10
Как создавать, Edit and Delete A Table Relationship в Access
Use Permissions Time Machine для удаления File Access запрещен ошибками
Как добавлять, удалять записи и изменять размеры столбцов в Access datasheet
Windows не удалось запустить Service, Error 0x80070005, Access Is Denied
Как менять Gridline Style and Background Color в Access
PowerShell Get-Appxpackage не работает или Access отказано
