Редактируйте файлы DWG с помощью бесплатного программного обеспечения DWG Editor для Windows 11/10.
Хотите edit DWG files on Windows 11/10 ? Вот полное руководство по редактированию файла DWG на ПК с Windows 11/10. DWG , обманутый от Drawing , — это формат файлов САПР(CAD) , разработанный Autodesk . Это собственный формат файла, используемый в программном обеспечении AutoCAD , который также был адаптирован другими бесплатными программами САПР(CAD) . Он в основном хранит многоуровневую векторную графику и метаданные с двоичным кодированием. Этот формат файла широко используется архитекторами, инженерами и графическими дизайнерами для создания планов и чертежей.
Теперь, если вы хотите отредактировать файл DWG на ПК с (DWG)Windows 11/10 , как это сделать? Если вам интересно то же самое, вот ваш ответ. В этой статье мы собираемся показать вам методы редактирования файла DWG . Вы можете использовать бесплатное стороннее программное обеспечение для внесения изменений в файл DWG . Они также поддерживают формат файлов DXF для редактирования моделей. В то время как один из них позволяет сохранить отредактированный файл DWG в его собственном формате, другие позволяют сохранить DWG в DXF или другом формате. Давайте познакомимся с этими бесплатными редакторами файлов DWG .
Как я могу редактировать файл DWG без (DWG)AutoCAD ?
Чтобы редактировать файл DWG без AutoCAD , вы можете использовать другое программное обеспечение, которое поддерживает формат файла DWG и позволяет изменять чертежи, сохраненные в формате (DWG)DWG . Если вы хотите использовать бесплатное программное обеспечение, вы можете ознакомиться с этой статьей, в которой мы перечислили несколько лучших бесплатных программ для редактирования DWG(DWG) . Существует бесплатное программное обеспечение под названием nanoCAD, которое позволяет импортировать, просматривать, редактировать и сохранять файлы DWG в их собственном формате. Вы также можете использовать другое бесплатное программное обеспечение для того же; давайте проверим полный список ниже.
Читайте: (Read:) Как просмотреть и отредактировать файл CDR в Windows?(How to view and edit a CDR file in Windows?)
Как редактировать файлы DWG(Edit DWG) в Windows 11/10
Вот бесплатное программное обеспечение, которое вы можете использовать для редактирования файлов DWG на ПК с Windows 11/10:
- наноCAD
- LibreCAD
- SolveSpace
Давайте теперь подробно обсудим вышеупомянутые редакторы DWG !
1] наноCAD
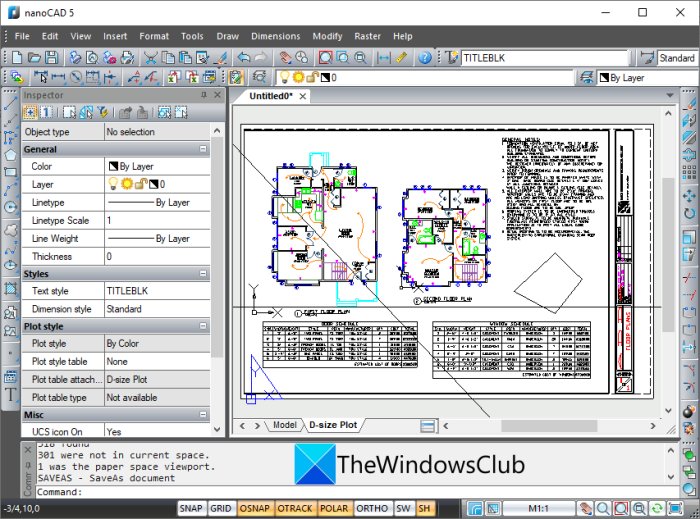
Вы можете попробовать это программное обеспечение под названием nanoCAD для редактирования файлов DWG в Windows 11/10 . Это профессиональное программное обеспечение САПР(CAD software) , которое также предоставляет бесплатную версию. Вы можете использовать его бесплатную версию для бесплатного редактирования файлов DWG . Это многофункциональный редактор DWG , но довольно простой в использовании. Давайте посмотрим на шаги по редактированию файлов DWG в нем.
- Загрузите и установите нанокад.
- Запустите программное обеспечение nanoCAD.
- Откройте файл DWG или создайте новый документ для создания нового файла DWG .
- Используйте(Use) различные инструменты моделирования для редактирования или создания чертежа.
- Сохраните отредактированный файл DWG.
Теперь давайте уточним вышеупомянутые шаги!
Во-первых, вам необходимо загрузить и установить программное обеспечение nanoCAD на свой компьютер; Вы можете загрузить его с сайта nanocad.com(nanocad.com) . Затем запустите интерфейс этого программного обеспечения.
Затем вы можете открыть файл DWG , который хотите отредактировать, с помощью параметра « File > Open ». Если вы хотите создать новый файл чертежа DWG с нуля, нажмите « File > New Document ». Хорошая часть заключается в том, что вы можете создавать и редактировать несколько файлов DWG на разных вкладках одновременно.
Теперь основная задача заключается в редактировании или создании файла DWG с использованием нескольких инструментов моделирования САПР . (CAD)Вы можете найти большое количество инструментов для создания рисунков. Вы можете рисовать сетки, линии, лучи, вспомогательные линии, дуги, сплайны, блоки, таблицы, точки, фигуры, фигуры-заливки, тела, границы и т. д.
Кроме того, вы можете использовать некоторые инструменты изменения , включая (Modify)«Стереть», «Копировать», «Отразить», «Переместить», «Повернуть», «Масштабировать», «Удлинить объекты», «Выровнять», «Обрезать векторы», «Разнести», «Снять фаску», «Соединить объекты»(Erase, Copy, Mirror, Move, Rotate, Scale, Lengthen Objects, Align, Trim Vectors, Explode, Chamfer, Join Objects,) и другие. Помимо этого, вы можете редактировать в нем слои, рисовать и находить такие размеры, как диаметр, радиус, дуга, базовый размер, групповой размер(diameter, radius, arc, base dimension, group dimension,) и т. д., для вашего чертежа DWG . Кроме того, вы можете вставить ссылку на DWG , изображение из файла, добавить макет из шаблона, вставить блок и т. д., а также выполнить дополнительное редактирование в файле DWG .
Когда вы закончите редактирование или создание чертежа DWG , перейдите в меню « (DWG)Файл»(File) и выберите параметр « Сохранить(Save) как». После этого вы сможете сохранить отредактированный или созданный чертеж в формате DWG .
Особенности nanoCAD, на которые стоит обратить внимание:
Вот некоторые особенности nanoCAD, о которых стоит упомянуть:
- Он предоставляет некоторые утилиты рисования для аудита, восстановления и очистки ваших файлов чертежей.
- Вы можете сохранять свои чертежи в различных версиях файла AutoCAD DWG , включая 2013, 2010, 2007, 2004, 2000, R14 , R13 и R11 .
- Он также позволяет редактировать и сохранять чертежи в формате DXF .
- Вы также можете начертить и распечатать чертежи DWG .
В целом, это одно из лучших программ для редактирования DWG(DWG) , позволяющее вносить изменения в ваши файлы DWG или даже создавать новые файлы DWG .
Читайте: (Read:) Как преобразовать DWG в PDF в Windows?(How to convert DWG to PDF in Windows?)
2] ЛибреCAD
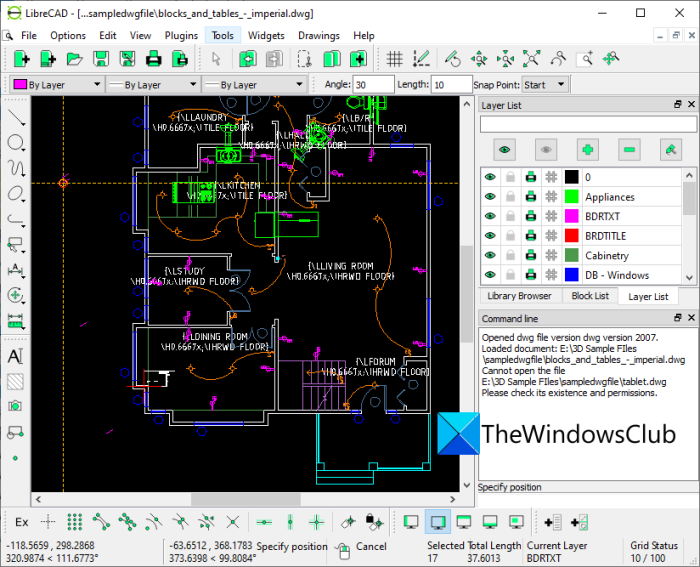
LibreCAD — это бесплатное приложение 2D (LibreCAD)CAD с открытым исходным кодом , которое позволяет редактировать файлы DWG . Используя его, вы можете редактировать в нем файлы DWG(DWG) , а также файлы DXF . Вы даже можете создать новый рисунок с нуля, используя его. Он предоставляет все стандартные инструменты редактирования DWG , необходимые для изменения чертежей AutoCAD . Вот основные шаги по редактированию файлов DWG :
- Загрузите и установите LibreCAD.
- Запустите приложение.
- Откройте файл DWG.
- Отредактируйте(Edit) рисунок с помощью доступных инструментов.
- Сохраните файл DWG.
Теперь давайте подробно остановимся на вышеуказанных шагах!
Сначала загрузите и установите это программное обеспечение, а затем откройте его на своем ПК. Теперь перейдите к опции « File > Open », найдите и импортируйте файл DWG . Теперь вы сможете просматривать и редактировать файл чертежа AutoCAD .
Для редактирования файла DWG вы можете использовать доступные инструменты проектирования (DWG)САПР(CAD) . В нем вы можете рисовать различные типы линий, окружностей, кривых, эллипсов, полилиний и многое другое в исходном файле DWG . Вы также можете вставлять текст в свои рисунки. Кроме того, он позволяет добавлять в чертеж DWG выровненные, линейные, горизонтальные, вертикальные, радиальные, диаметральные, угловые(aligned, linear, horizontal, vertical, radial, diametric, angular,) и выносные(leader) размеры . Кроме того, вы можете редактировать и управлять различными слоями в файле DWG на панели « Слои » справа.(Layers)
После редактирования файла DWG вы можете сохранить отредактированный файл в различных версиях формата файла (DWG)DXF , используя параметр « File > Save As ». К сожалению, он не позволяет сохранить отредактированный файл DWG в исходном формате.
Помимо DXF , он позволяет конвертировать DWG в SVG , PDF или изображение ( PNG , JPEG , BMP , WebP , TIFF и т. д .). Для этого перейдите в меню « Файл»(File) и нажмите « Экспорт»,(Export,) а затем выберите нужный вариант экспорта.
Это простое программное обеспечение 2D CAD , которое позволяет редактировать файлы DWG . В нем есть несколько плагинов, которые вы можете использовать для дополнительной функциональности. Вы можете использовать следующие подключаемые модули: « Чтение точек ASCII», «Список объектов», «Чтение файла PIC», «Импорт шейп-файла ESRI», «План-плагин»(Read ASCII points, List Entities, Read PIC File, Import ESRI Shapefile, Plot Plugin,) и другие. Вы можете загрузить это программное обеспечение с librecad.org .
См.: (See:) Как просматривать и конвертировать файлы IGS в Windows?(How to view and convert IGS files in Windows?)
3] РешитьКосмос
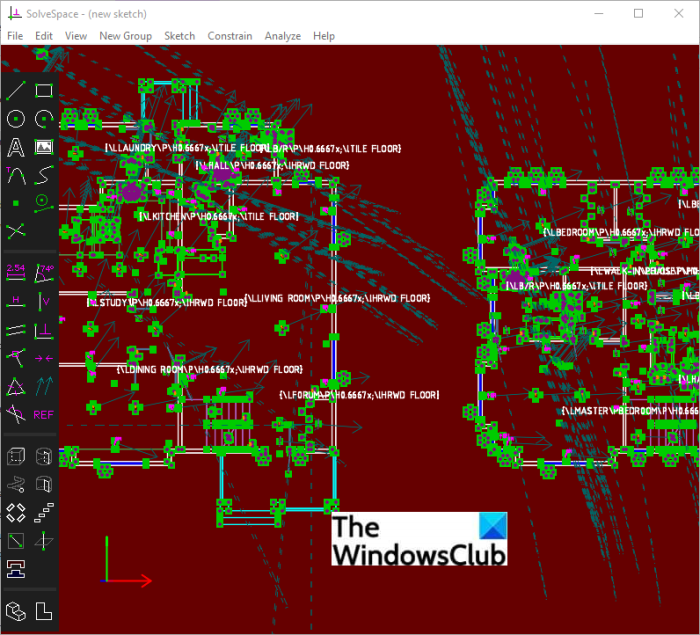
Вы также можете попробовать SolveSpace для редактирования файлов DWG в Windows 11/10 . Это бесплатное портативное параметрическое 2D/3D CAD программное обеспечение, позволяющее редактировать файлы DWG(DWG) и DXF . Используя его, вы также можете создавать модели в различных форматах 3D-файлов, включая STEP , STL , OBJ , WRL и т. д . После редактирования вы можете сохранить их в DXF или форматах изображений, таких как PNG , EPS , PS, PDF и т. д. Он даже позволяет вы конвертируете DWG или DXF в G-код(DXF to G-Code) .
Это программное обеспечение также позволяет анализировать DWG и другие модели из меню « Анализ ». (Analyze)Отсюда вы можете измерить объем, измерить площадь, измерить периметр, показать мешающие части, показать открытые края, показать центр масс, показать точки с недостаточным ограничением, точки трассировки(measure volume, measure area, measure perimeter, show interfering parts, show naked edges, show center of mass, show underconstrained points, trace points,) и т. д.
Вот основные шаги по редактированию файла DWG в SolveSpace:
- Скачайте SolveSpace.
- Запустите это портативное приложение.
- Откройте входной файл DWG с помощью параметра « (DWG)File > Import ».
- Используйте инструменты САПР(CAD) для редактирования чертежа.
- Сохраните отредактированный файл DWG в поддерживаемом выходном формате.
Во- первых, скачайте SolveSpace с его официального сайта(official website) . Затем запустите загруженный файл приложения, чтобы запустить это портативное программное обеспечение.
Теперь перейдите в меню « Файл»(File) и нажмите « Импорт(Import) », чтобы просмотреть и открыть файл DWG . Вы сможете просматривать чертежи, содержащиеся в нем, которые вы можете редактировать.
Затем используйте несколько инструментов эскиза, добавьте текст, выдавливание, вращение, спирали и логические операции, создание эскиза в 3D(sketch tools, add text, extrudes, revolves, helixes, and Boolean operations, sketch in 3D,) и многое другое для редактирования файла DWG . Он предоставляет меню « Ограничение(Constrain) », из которого вы также можете рисовать и анализировать такие размеры, как диаметр / расстояние, угол, опорный угол, горизонталь, вертикаль, соотношение длин, различия и т. Д.
После редактирования чертежа его можно сохранить в формате DXF , формате изображения или другом поддерживаемом формате файла, используя параметры « File > Save .
Как просматривать файлы DWG в Windows бесплатно без AutoCAD ?
Используйте бесплатное приложение AutoCAD Mobile для просмотра (AutoCAD Mobile)файлов DWG(DWG) , доступное в магазине Microsoft Store(Microsoft Store) . Он позволяет просматривать и измерять чертежи AutoCAD .
См.: (See:) Как преобразовать OBJ в FBX с помощью Paint 3D в Windows?(How to convert OBJ to FBX using Paint 3D in Windows?)
Могу ли я редактировать файл DXF?
Да, вы можете редактировать файл DXF . Для этого вы можете использовать любое из упомянутых в этой статье программ. Хорошо, что все упомянутое программное обеспечение поддерживает DXF в качестве выходного формата. Таким образом, вы можете открыть файл DXF , просмотреть и отредактировать модель, а затем экспортировать ее в исходном формате.
Надеемся, что эта статья поможет вам найти подходящий редактор DWG для редактирования файлов DWG на ПК с Windows 11/10.
Теперь прочитайте: (Now read:) Best Free LaTeX Editors for Windows 11/10.
Related posts
Как конвертировать DWG на PDF в Windows 11/10
Как создавать, View, и Edit GEDCOM file в Windows 11/10
Что такое Windows.edb file в Windows 10
Что такое PLS file? Как создать PLS file в Windows 11/10?
Что такое PPS file? Как конвертировать PPS на PDF в Windows 11/10?
Junk Files в Windows 10: что вы можете сделать безопасно удалять?
Как удалить Programs из Open с меню в Windows 11/10
Как закрепить File or Folder до Start Menu в Windows 11/10
Delete Temporary Files с использованием Disk Cleanup Tool в Windows 10
Different Способы удалить Temporary Files в Windows 10
Как сделать File or Folder Hidden или Read только в Windows 10
Что такое PES file? Как открыть и просмотреть PES file в Windows 10?
Как изменить File and Folder permissions в Windows 11/10
Как конвертировать MIDI до MusicXML в Windows 11/10
Как изменить Ownership File or Folder в Windows 11/10
Как выключить OneDrive Shared Files Notifications на Windows 10
Best Free Universal File Viewer software для Windows 10
Как открыть SRT Files в Windows 11/10?
Как конвертировать PST до EML в Windows 10
Как удалить Thumbs.db Files в Network folder в Windows 10
