Как вводить акцентированные и специальные символы с помощью английской клавиатуры
Вы замечали, что в некоторых языках есть специальные символы, например, двоеточие над буквой «о», которая выглядит как «ö»? Эти символы называются умлаутами(Umlaut) или знаками ударения, которые являются частью некоторых языков, таких как испанский(Spanish) , немецкий(German) и другие. Реальный вопрос заключается в том, как легко печатать акцентированные и специальные символы с помощью английской клавиатуры(English Keyboard) ?
Введите акцентированные(Accented) и специальные символы(Special Characters)
Часто переводчикам приходится работать с этими символами, и использование неанглоязычных символов невозможно. В этом руководстве мы говорим о бесплатном программном обеспечении WizKey , которое позволяет легко набирать диакритические и другие специальные символы со стандартной английской(English) клавиатуры.
WizKey позволяет создавать сочетания клавиш для символов с диакритическими знаками .
Это программное обеспечение расширяет функциональные возможности клавиатуры, создавая сочетания клавиш для этих символов с диакритическими знаками. Он позволяет создавать сочетания клавиш, чтобы быстро набирать их, когда вам это нужно. Он также поддерживает базу данных менее часто используемых символов или символов Unicode(Unicode) . Таким образом, вы можете использовать встроенный браузер, чтобы найти их и вставить в свой документ или страницу, где вы их пишете.
Самым большим преимуществом использования этого программного обеспечения является то, что вам не нужно менять аппаратную клавиатуру или устанавливать новую клавиатуру на ПК или ноутбук(Laptop) с Windows 10 . Вот список возможностей WizKey :
- Легко вводите(Type) буквы с диакритическими знаками, такие как é, à, ö, и символы, такие как ©, ?, €, используя сочетания клавиш.
- Введите(Type) любой символ Юникода(Unicode) . Шрифт должен это поддерживать.
- Вы можете искать символы Unicode(Unicode) по имени или категории.
- Сохраните(Save) и сделайте резервную копию конфигурации и загрузите ее на любой другой ПК. Также можно объединить старый файл сопоставления клавиш, если кто-то создал его, и вы хотите использовать его сочетания клавиш вместе со своими.
- Нет необходимости переключаться между языками ввода с клавиатуры — поддерживаются испанский(– Supports Spanish) , немецкий(German) , французский(French) , чешский(Czech) , итальянский(Italian) , венгерский(Hungarian) , польский(Polish) , румынский(Romanian) , шведский(Swedish) , турецкий(Turkish) , португальский акценты и алфавиты.
- Вы также можете определить свои собственные раскладки клавиатуры для часто используемых символов, слов или любого другого текста.
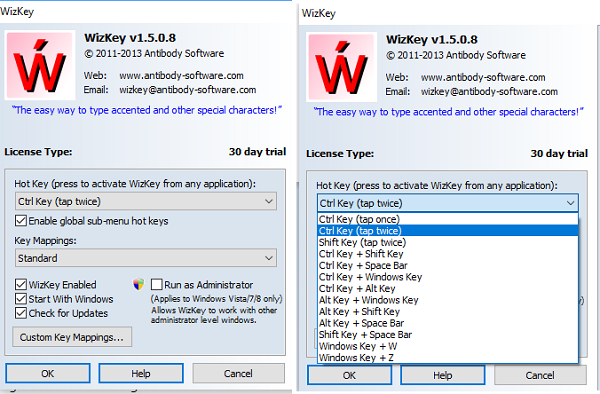
Программное обеспечение поставляется с некоторыми предопределенными ярлыками, основанными на популярном использовании. Вам нужно нажать Ctrl+ , а затем символы, такие как обратная косая черта, а затем нажать буквенную клавишу. Обратная косая черта заменяется одинарной кавычкой для острого ударения, двойной кавычкой для двойного острого и так далее. Это облегчает запоминание вещей. Для заглавных букв удерживайте нажатой клавишу Shift, одновременно нажимая буквенную клавишу, или включите Caps Lock . Ниже приведен(Below) список.
| To Type | Press | |||
| Any Unicode Character | Ctrl + \ | to activate the Unicode Character Browser | ||
| á, ?, é, … | (acute accent) | Ctrl + ‘ | then press the letter key | |
| ?, ? | (double acute) | Ctrl + “ | (Ctrl+Shift+’) then press letter key | |
| à, è, ì, … | (grace accent) | Ctrl + ` | then press letter key | |
| â, ?, ê, … | (circumflex) | Ctrl + ^ | (Ctrl+Shift+6) then press letter key | |
| ä, ë, ï, … | (umlaut) | Ctrl + : | (Ctrl+Shift+;) then press letter key | |
| ã, ?, ñ, … | (tilde) | Ctrl + ~ | (Ctrl+Shift+`) then press letter key | |
| ?, ç, ?, … | (cedilla/ogonek) | Ctrl + , | then press letter key | |
| ?, ?, ?, … | (dot) | Ctrl + . | then press the letter key | |
| ? | (dotless i) | Ctrl + ! | (Ctrl+Shift+1) then press i | |
| ?, ?, ?, … | (macron) | Ctrl + – | then press letter key | |
| å, ? | (ring) | Ctrl + 0 | (Ctrl+digit 0) then press letter key | |
| ?, ø, ð | (stroke) | Ctrl + / | then press letter key | |
| œ, æ, ß | (ligature) | Ctrl + ; | then press the letter key | |
| ?, ?, ?, … | (caron) | Ctrl + < | (Ctrl + Shift + ,) then press letter key | |
| ?, ?, ?, … | (breve) | Ctrl + > | (Ctrl+Shift+.) then press the letter key | |
| £, €, ¥, … | (currency) | Ctrl + $ | (Ctrl + Shift + 4) then press the letter key |
Как настроить WizKey
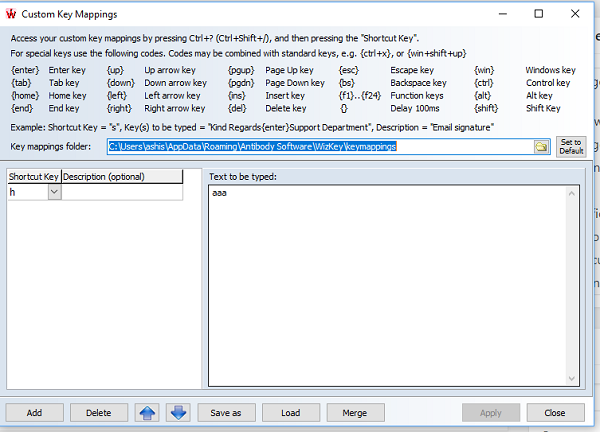
Я обнаружил, что программное обеспечение очень простое в использовании. Он удобен для клавиатуры, что делает работу опытных пользователей и тех, кто занимается документацией, очень простой. Если вы профессионал, вам это нужно, чтобы легко набирать акцентированные и специальные символы с помощью английской клавиатуры(Keyboard) .
Вы можете скачать его отсюда(here) . (here.)Программное обеспечение действительно показывает, что поставляется с 30-дневной пробной версией, но на странице загрузки четко указано « Неограниченный(Unlimited) пробный период». Так что не беспокойтесь об экране оплаты.
PS : Вы также можете попробовать похожие инструменты — CatchCar и WinCompose .
Related posts
Insert Special Characters and Symbols с использованием WinCompose для Windows
Keytweak: Reassign и переопределенные клавиши клавиатуры в Windows 10
Бесплатный Keyboard Shortcut software для Windows PC
Microsoft Keyboard Layout Creator: Create Пользовательские макеты клавиатуры
Best бесплатный Keyboard and Mouse Locker software для Windows 10
B1 Free Archiver: архивирование, сжатие, extraction software для ПК
Hide My Windows позволяет скрывать беговые программы от desktop & taskbar
Best Software & Hardware Bitcoin Wallets для Windows, iOS, Android
Reopen Недавно закрытые папки, файлы, программы, окна
Long Path Fixer tool будет исправлять длинные ошибки Path Too в Windows 10
Watch Цифровое телевидение и слушать Radio на Windows 10 с ProgDVB
Поделиться файлами с кем-либо с Send Anywhere для Windows PC
Ashampoo WinOptimizer - это бесплатное программное обеспечение для оптимизации Windows 10
Convert AVCHD до MP4 Использование этих бесплатных преобразователей для Windows 10
Пустой Folder Cleaner: Delete Empty Folders and Files в Windows 10
OpenCPN стремится доставлять качественную навигацию на открытых морях
Windows Easy Switcher позволяет переключаться между окнами того же приложения
Alt-Tab Terminator усиливает по умолчанию Windows ALT-Tab functionality
Best бесплатно ISO Mounter software для Windows 10
Включить или отключить вторичную смену Characters Lock в Windows 10
