Как разместить на Twitch
Twitch — самая популярная стриминговая платформа(most popular streaming platform) в Интернете. Здесь больше не только видеоигры, но и домашние ток-шоу, живое чтение книг и даже люди, транслирующие свои научные эксперименты на заднем дворе.
Все хотят увеличить количество зрителей на Twitch . Один из лучших способов сделать это — использовать Host Mode , функцию, которая позволяет вам показывать другие потоки на вашем канале или показывать на чужом канале. Вот как разместить на Twitch .

Зачем использовать режим хоста?(Why Use Host Mode?)
У большинства потенциальных стримеров Twitch(would-be Twitch streamers) есть ограниченное количество часов в день, чтобы увеличить свою аудиторию. Даже если вы больше ничего не делаете, вы не можете быть «включены» 24/7. Когда вы не транслируете, ваш канал будет отключен. Режим хоста(Host Mode) позволяет вам использовать свой канал для продвижения ваших друзей и других стримеров. Даже если вы в сети, но не в настроении играть, вы можете транслировать другой канал и смотреть его со своими зрителями.
Лучше всего то, что это позволяет другим людям использовать свой канал для вашего продвижения. Несколько стримеров добились большого прорыва, потому что их разместил более крупный канал Twitch и представил их множеству новых зрителей.

Хост-режим(Host Mode) — отличная функция, размещение которой на Twitch вам ничего не стоит . Если вы размещаете канал, владелец обычно возвращает вам услугу и принимает вас. Это отличный способ поддержать небольших стримеров Twitch(support smaller Twitch streamers) и со временем расширить свою аудиторию.
Как использовать режим хоста на ПК(How to Use Host Mode on a PC)
Хост-режим(Host Mode) легко запустить. Щелкните(Click) изображение своего профиля и выберите «Канал»,(Channel, ) затем нажмите « Чат». (Chat. )Введите /host [channel name] в поле чата, как если бы вы отвечали на сообщение от зрителя. Например, если вы хотите принять участие ProJared в один из его вечеров Magic the Gathering , вы должны ввести /host ProJared .
Если канал, который вы размещаете, отключается, вы можете переключиться на другой поток, просто введя /host еще раз. Вы можете сделать это до трех раз в течение 30-минутного окна. Если вы решите отказаться от хостинга(Hosting) , просто введите /unhost . Это отобразит сообщение о том, что вы вышли из режима хоста(Host Mode) .

Когда вы размещаете другой канал на Twitch , этот стример получает уведомление. Это позволяет им поблагодарить вас и вернуть услугу позже в будущем. В режиме хоста(Host Mode) видео и аудио вашего потока отключаются, но вы по-прежнему можете общаться со своими зрителями в чате. Это отличный способ сблизиться с вашим сообществом.
Подумайте об этом: если вы большой стример Skyrim , вы можете захотеть транслировать пресс-конференцию Bethesda на E3. (Bethesda)Вы и ваше сообщество можете разделить радость(share in the excitement) от любых новых объявлений. Может быть, вы хотите посмотреть турнир Fortnite — режим(Mode) хоста — отличный способ сделать это.
Как использовать режим хоста на мобильном телефоне(How to Use Host Mode on Mobile)
Twitch недавно представил возможность включать режим хоста(Host Mode) с вашего мобильного устройства через приложение Twitch(Twitch App) . В настоящее время эта функция доступна только для пользователей iOS, хотя в ближайшее время эта функция появится и на устройствах Android .
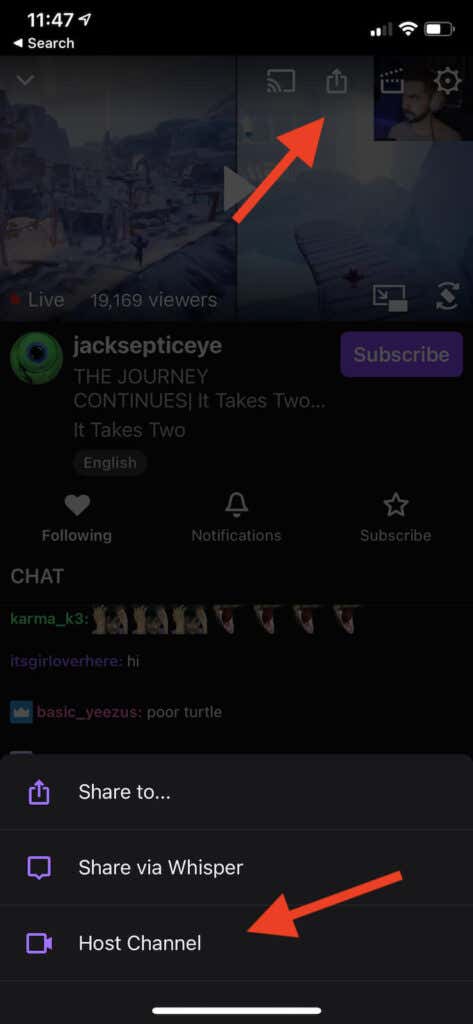
Twitch включает инструкции по размещению на iOS, но они устарели. Не обращайте на(Disregard) них внимания. Чтобы разместить своего любимого стримера, он должен транслироваться в данный момент. Во время просмотра видео коснитесь кнопки « Поделиться(Share) » в верхней части экрана.
Появляются три варианта. Нажмите Хост-канал(Host Channel ) , чтобы начать размещение стримера на своем канале. Чтобы прекратить хостинг, снова нажмите кнопку « Поделиться » и нажмите (Share)«Удалить канал».(Unhost Channel.)
Как сделать автохостинг(How to Auto-Host)
До сих пор функции хостинга в этом руководстве касались ручного хостинга и необходимых команд клавиатуры для запуска хостинга на Twitch . Однако Twitch позволяет автоматически размещать предварительно одобренный список каналов, когда вы не в сети.
Чтобы воспользоваться этой функцией, вы должны сначала включить Auto Hosting .
Войдите(Log) в свою учетную запись Twitch , затем щелкните значок пользователя и выберите «Настройки учетной записи». (Account Settings. )После этого нажмите «Каналы и видео». (Channels and Videos.)Перейдите на вкладку « Избранное содержимое(Featured Content) » в верхней части экрана, а затем нажмите кнопку « Автоматически размещать каналы(Auto host channels) » .

Как только вы это сделаете, прокрутите вниз и выберите Список хостов. (Host list. )Откроется меню, в котором вы можете искать другие каналы для размещения. Введите имя канала в список и нажмите « Добавить(Add) » , чтобы он автоматически размещался, когда вы не в сети.
Есть также несколько других настроек, которые следует учитывать: хотите ли вы автоматически размещать каналы в том порядке, в котором они появляются в вашем списке, или вы хотите размещать их случайным образом.
Выбрав нужные параметры, нажмите « Сохранить(Save) » в нижней части экрана.
Когда кто-то размещает ваш канал в потоке, который имеет более 10% вашей аудитории, вы получите уведомление. Это способ отслеживать, сколько зрителей просматривают ваш канал, но он также предотвращает перегрузку уведомлениями, которые не имеют отношения к делу.
Поделитесь своим любимым контентом на Twitch(Share Your Favorite Content on Twitch)
Развитие канала Twitch(Growing a Twitch channel) — это тяжелая работа, но показать его — это больше, чем полдела. Другая половина — налаживание отношений с другими стримерами и совместное создание подписчиков. Принимайте(Host) стримеров, которые вам нравится смотреть, и вы можете обнаружить, что они примут вас в ответ.
Related posts
Best Wired and Wireless Gaming Headsets
Best Mechanical Keyboards для Gaming and Work для ПК Windows 10
Use GBoost для повышения Gaming performance в ПК Windows 10
Fix Surface Book 2 Battery Drain issue во время Gaming, Sleeping, VR
Download Tencent Gaming Buddy PUBG Mobile emulator для ПК
8 ПК Games с историями Great
Что такое PS4 Safe Mode и когда вы должны его использовать?
Как OCULUS Quest Hand Tracking Technology Works
Как получить Gaming Mode на Android
Что такое Home Racing Simulator Setup?
Лучший способ играть в Legend из Zelda Games в Приказе
5 Best Minecraft Mod Packs
Одноручный Gaming Keyboards стоит того?
Что Steam Friend Codes and How, чтобы использовать их
Как шептать по дерганию
Twitch vs YouTube: который Better для Streaming?
Как получить больше зрителей на повернуться
ASUS TUF GAMING Z490-PLUS (WI-FI) Обзор: отличный Z490 motherboard!
14 способов снизить Your Ping and Improve Online Gaming
6 Best Public Domain Video Games, чтобы играть в Free сейчас
