Где сохраняются изображения экрана входа в Windows 10?
Всякий раз, когда вы загружаетесь в Windows 10 , экран входа в систему обычно имеет фоновое изображение. Многие из этих изображений временно сохранены на вашем компьютере, поэтому вопрос в том, как мы можем загрузить изображение и получить больше информации о нем?
Где сохраняются изображения экрана входа в (Login)Windows 10 ?
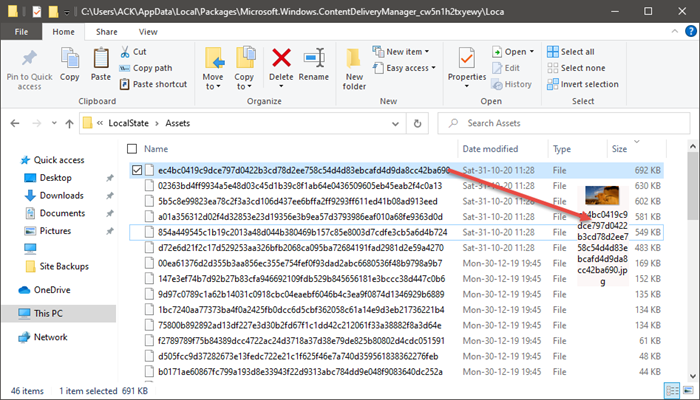
Во-первых, вы должны перейти к тому, где хранятся изображения. Чтобы попасть туда, откройте папку «Проводник»(File Explorer folder) и в адресной строке добавьте следующее:
C:\Users\<username>\AppData\Local\Packages\Microsoft.Windows.ContentDeliveryManager_cw5n1h2txyewy\LocalState\Assets
Теперь внутри папки Assets(Assets folder) вы должны увидеть несколько файлов со странными именами. Это все фотографии.
Нажмите(Click) « Размер(Size) », чтобы упорядочить их по размеру, сверху вниз и сверху вниз.
Выберите один(Select one) из файлов большого размера и скопируйте и вставьте его в другую папку.
После этого щелкните правой кнопкой мыши и переименуйте файл с прикрепленным расширением .jpg .
Сразу же файл должен преобразоваться в изображение JPEG(JPEG image) .
Откройте его в приложении «Фотографии(Photos app) », чтобы убедиться, что эта волшебная штука работает без проблем.
Читайте(Read) . Как сохранить изображения экрана блокировки Spotlight в Windows 10 .
Получить(Get) информацию через Bing Images или Google Images

Если вам нужна информация о фотографиях в папке « Активы(Asset) », это не сложно, если честно. Просто(Simply) зайдите на Bing.com и щелкните первый значок в поле поиска. Появится раскрывающееся меню со всеми параметрами визуального поиска(Visual Search) .
Нажмите « Обзор(Browse) » и в появившемся окне перейдите туда, где вы сохранили фотографию, и выберите ее.
Оттуда нажмите кнопку « ОК(OK) » и подождите, пока Bing найдет информацию о картинке для улучшения ваших знаний.
Аналогичный обратный поиск изображений(reverse image search) можно выполнить с помощью images.Google.com , щелкнуть значок камеры, а затем загрузить изображение(Upload an image) . Добавьте свою фотографию и подождите, пока Google Images предоставит данные о картинке.
Related posts
Lock screen до Логина Screen занимает слишком много времени, чтобы нагрузка в Windows 10
Make Firefox display Media Controls на Windows 10 Lock Screen
Lock Screen picture продолжает меняться, когда Windows 10 ботинки
Как настроить или Add Apps на Windows 10 Lock Screen
Как добавить Weather до Lock Screen, Desktop, Taskbar в Windows 10
Как отключить Lock Taskbar option в настройках Windows 10
Бесплатный Pixel or Screen Ruler software для Windows 10
Как отключить экран блокировки в Windows 11
Как изменить Theme, Lock Screen & Wallpaper в Windows 10
SnapCrab Скриншот Инструмент для Windows 10
Hide Email Address на Windows 10 Login Screen
Recordit: бесплатный GIF Screen Recorder для Windows 10
Как изменить Theme, Lock Screen & Wallpaper в Windows 11/10
Fix Ntfs.sys не удалось BSOD Error на Windows 10
Hide Network icon на Sign-in screen and Lock screen в Windows 10
Автоматически отключить звук звука на System Lock с WinMute на Windows 10
Расположение обоев Windows 10 для рабочего стола и экрана блокировки
Change Lock Screen Timeout Setting в Windows 10
Отключить Lock Screen в Windows 10 [Руководство]
Автоматически отклонить lock screen, если Windows распознает ваше лицо
