Помощник по удаленному рабочему столу Microsoft для Windows 10
В этом посте мы увидим, как загрузить, установить и использовать Microsoft Remote Desktop Assistant для Windows 10/8/7 . Этот инструмент поможет вам подготовить ваш компьютер к использованию приложений удаленного рабочего стола(Remote Desktop) с другого устройства для доступа к вашему компьютеру.
Чтобы иметь возможность использовать помощника удаленного рабочего стола(Remote Desktop Assisstant) , вы должны включить подключение к удаленному рабочему столу(enable Remote Desktop Connection) и убедиться, что ваш компьютер никогда не переведен в спящий режим(Sleep) . Инструмент делает все это за вас.
Помощник удаленного рабочего стола Майкрософт
После загрузки Microsoft Remote Desktop Assistant запустите его, чтобы установить. Сначала вы увидите следующий экран, где вам будет предложено принять условия.

При нажатии на « Принять(Accept) » отобразится экран приветствия(Welcome) , после которого вы увидите следующий экран.

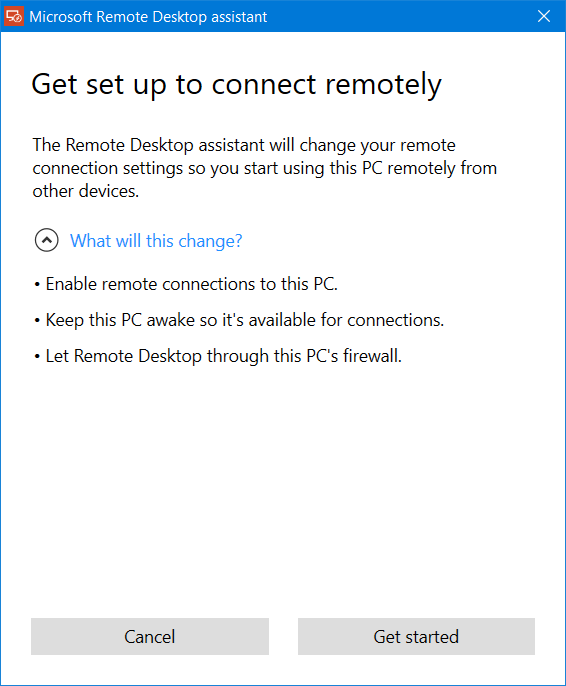
Вы будете предупреждены об изменениях, которые инструмент Microsoft Remote Desktop Assistant внесет в ваш компьютер. Будет:
- Включите удаленные подключения к вашему ПК
- Держите компьютер в бодрствующем состоянии, чтобы он был доступен для подключений
- Измените правила брандмауэра, чтобы разрешить удаленный рабочий стол(Remote Desktop) .
Нажатие «Начать» запустит(Get started) процесс, и после его завершения вы увидите следующее сообщение.

Теперь, чтобы подключиться с помощью удаленного рабочего стола(Remote Desktop) , вам понадобится имя вашего ПК, а также имя пользователя(User Name) , упомянутое там. У вас есть три способа сохранить эту информацию:
Скопируйте информацию в буфер обмена(Clipboard) , чтобы вы могли сохранить ее в текстовом редакторе.
- Отсканируйте QR-код
- Сохраните соединение в виде файла.
- Выберите свой вариант, чтобы продолжить.
После завершения настройки ваш компьютер будет готов использовать приложения удаленного рабочего стола(Remote Desktop) с другого устройства для доступа к вашему ПК.
Вы можете загрузить Microsoft Remote Desktop Assistant с веб-сайта Microsoft .
Затем вы можете использовать клиент удаленного рабочего стола Microsoft(Microsoft Remote Desktop Client) для подключения к удаленному ПК и получения доступа ко всем приложениям, файлам и сетевым ресурсам. Мы уже рассмотрели приложение Microsoft Remote Desktop(Microsoft Remote Desktop App) для платформы Windows . Если вы используете другую операционную систему, вы можете скачать клиенты Microsoft Remote Desktop отсюда: Android | Мак(Mac) .
Связанный:(Related:)
- Как включить и использовать Microsoft Remote Desktop с Mac
- Подключите iPhone к ПК с Windows 10 с помощью Microsoft Remote Desktop(Connect iPhone to Windows 10 PC using Microsoft Remote Desktop)
- Подключите Android к Windows 10 с помощью Microsoft Remote Desktop(Connect Android to Windows 10 using Microsoft Remote Desktop) .
Теперь прочитайте(Now read) :
- Как настроить и использовать удаленный помощник Windows в Windows.
- Как создать ярлык подключения к удаленному рабочему столу(create a Remote Desktop Connection shortcut) .
Related posts
Connect iPhone до Windows 10 ПК с использованием Microsoft Remote Desktop
Connect Android до Windows 10 с использованием Microsoft Remote Desktop
Невозможно скопировать Paste в Remote Desktop Session в Windows 10
Best Free Remote Desktop Software для Windows 10
Remote Desktop tab в RDWEB отсутствует от Edge browser в Windows 10
Как использовать удаленный рабочий стол в Windows 10
Microsoft Excel вызывает High CPU usage при работе на Windows 10
Исправление Steam Remote Play, не работающего в Windows 10
Как использовать приложение Microsoft Remote Desktop для подключения к удаленным компьютерам
Бесплатный Pixel or Screen Ruler software для Windows 10
Как подарить Apps and Avatars от Microsoft Store на Windows 10
Как настроить подключение к удаленному рабочему столу в Windows 10
Как использовать приложение TeamViewer: удаленное управление для Windows 10 и Windows 10 Mobile
Как управлять Virtual Desktop как Pro в Windows 10
Изменить порт удаленного рабочего стола (RDP) в Windows 10
Как получить удаленный доступ к Windows 10 с Mac
Как включить Desktop Notifications для Gmail в Windows 10
Включить System Print Dialog в Microsoft Edge в Windows 10
Как остановить Remote Installation Apps на Windows 10
Fix удаленный рабочий стол не Connect в Windows 10
