Приложения продолжают закрепляться при запуске на панели задач
Некоторые пользователи Windows жалуются, что каждый раз, когда они загружают свой ПК, MSI Dragon Center , приложение Xbox и т. д., они прикрепляют себя к панели задач(Taskbar) . Чтобы избавиться от этого, они должны открепить эти приложения. Однако они появляются снова при запуске. Если вы столкнулись с похожей проблемой, выполните следующие действия, чтобы остановить приложения(Apps) , которые продолжают прикреплять себя к панели задач(Taskbar) при запуске.
Приложения(Apps) продолжают закрепляться при запуске на панели задач
Как пользователь, вы можете удалить закрепленные по умолчанию приложения с панели задач(remove default pinned apps from the Taskbar) , внеся изменения в XML-файл макета(layout XML file) . Этот пост кратко проведет вас через необходимые шаги.
- Запустите проводник.
- Введите код % USERPROFILE %, вставьте его в адресную строку.
- Нажмите клавишу Enter.
- Перейдите в папку WindowsShell.
- Щелкните файл правой кнопкой мыши(Right-click) и откройте его в Блокноте(NotePad) .
- РЕДАКТИРОВАТЬ файл
- Сохраните xml.
- Перезагрузите компьютер.
Описанный выше метод работает только для приложений по умолчанию. Он никогда не удаляет приложения, закрепленные пользователем на панели задач Windows(Windows Taskbar) .
Запустите проводник.
В адресной строке проводника(File Explorer) введите код %USERPROFILE%и нажмите клавишу Enter.
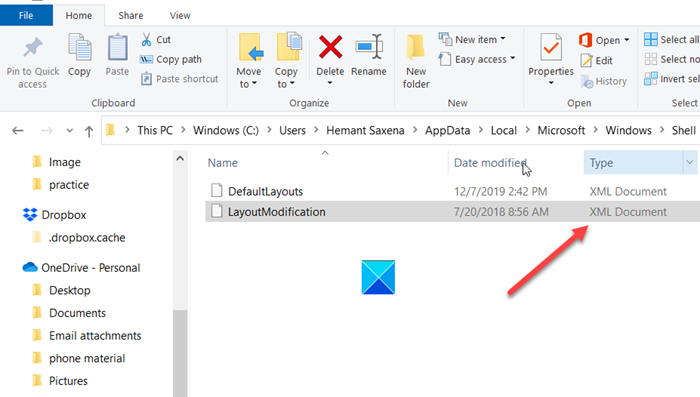
Перейдите по следующему адресу пути –
C:\Users\(youruserhere)\AppData\Local\Microsoft\Windows\Shell\
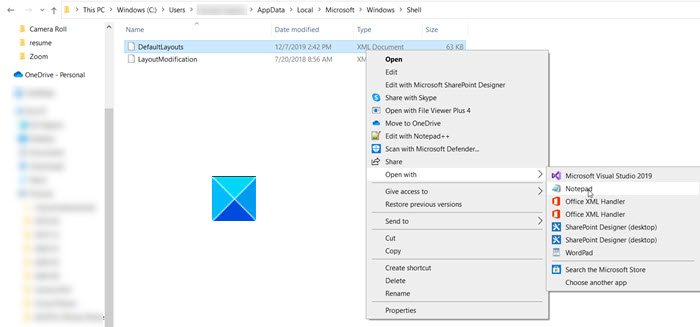
Здесь щелкните правой кнопкой мыши файл DefaultLayouts и выберите « Открыть с помощью(Open with) »> « Блокнот».(Notepad.)
Press Ctrl+F , чтобы открыть окно поиска(Find box) .
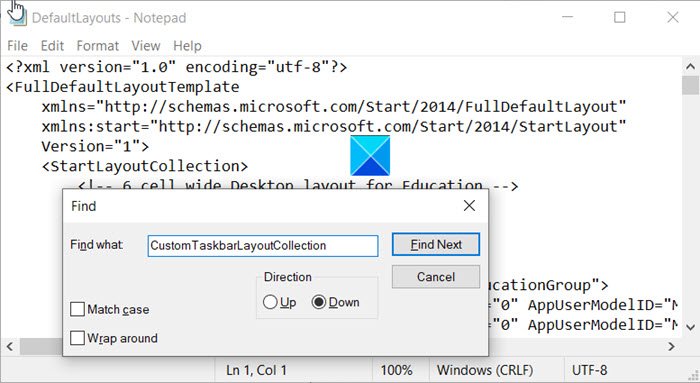
Введите CustomTaskbarLayoutCollection и нажмите кнопку « Найти далее ». (Find Next)Этот программный узел содержит код для закрепленных приложений, панели уведомлений и т. д.
Проследите(Trace) строки кода приложения Xbox и приложения Dragon Center в разделе < taskbar(Xbox) : TaskbarLayout (Dragon Center)<taskbar:TaskbarLayout> и удалите их.
После этого сохраните изменения, внесенные в файл .xml , и перезагрузите компьютер.
Вы должны обнаружить, что закрепленные приложения исчезли или удалены с панели задач (Taskbar)Windows 10 .
Вот и все!
Related posts
Как удалить все Pinned Apps and Reset Taskbar в Windows 10
Может не Pin Apps or Programs к Taskbar в Windows 10
Hide Toolbars option в Taskbar Context Menu в Windows 10
Как прикрепить любое приложение к Taskbar в Windows 11
Taskbar Уведомления не показаны в Windows 10
Taskbar & Desktop сохраняет освежающий с черным экраном в Windows10
Как уменьшить Taskbar Updates для News & Interests в Windows 10
Как получить Classic Taskbar в Windows 10, используя RetroBar
Как Auto Hide Taskbar в Windows 10
Show or Hide Icons в Taskbar Corner Overflow area на Windows 11
Volume icon отсутствует от Taskbar в Windows 10
Как спрятать Badges на Taskbar Icons в Windows 11
Show Рабочий стол не работает или отсутствует в панели задач Windows 10
Как изменить Taskbar size на Windows 11
Как очистить или отключить Taskbar Search Box History в Windows 10
Как заблокировать все настройки Taskbar в Windows 10
Как отключить Lock Taskbar option в настройках Windows 10
Восстановление: язык Bar missing в Windows 10
Hide or Show Windows Ink Workspace Button на Taskbar в Windows 10
Как показать имена Program icon в Taskbar Windows 10
