Как быстро протестировать установщик PS1, EXE, MSI в песочнице Windows
Песочница Windows(Windows Sandbox) — это функция безопасности в Windows 10 , которая позволяет безопасно тестировать приложения и сценарии. Эта функция позволяет пользователям запускать ненадежные приложения в изолированной безопасной среде. Приложения внутри Песочницы(Sandbox) не могут получить доступ к реальному оборудованию, памяти, хранилищу, когда находятся в Песочнице(Sandbox) . В этом посте я расскажу, как вы можете протестировать установщики PS1, EXE, MSI(test PS1, EXE, MSI installers) в песочнице Windows.
Протестируйте установщик PS1(Test PS1) , EXE , MSI в песочнице Windows.(Windows Sandbox)
Вы можете использовать этот метод как на своем компьютере для личного использования, так и перед развертыванием приложений в бизнес(Business) - среде с помощью таких инструментов, как Deployment Toolkit . Прежде чем идти вперед, вам необходимо:
- Включить песочницу(Windows Sandbox) Windows из функций Windows
- Добавить контекстное(Add Context) меню для песочницы(Sandbox) (стороннее)
- Тестовые сценарии(Test Scripts) и приложения(Applications) в песочнице(Sandbox)
Контекстное меню третьей части разработано Damien Van Robaeys и работает хорошо.
1] Включить песочницу Windows из функций Windows
Мы написали исчерпывающее руководство о том, как включить песочницу Windows,(enable the Windows Sandbox,) и если вы используете Windows 10 Home , вы также можете включить эту функцию в этой версии. Песочница поддерживается на Vmware или Virtual Box. Наконец, вы можете использовать диспетчер конфигурации песочницы для управления этой функцией.
2] Добавить контекстное(Add Context) меню для песочницы(Sandbox) (стороннее)
Контекстное меню позволяет напрямую открывать приложения и скрипты в песочнице(Sandbox) с помощью контекстного меню. Вы можете скачать его отсюда(here) . Работает на Windows 10 v1903 и выше. После загрузки запустите скрипт, и после этого станет доступно контекстное меню песочницы.
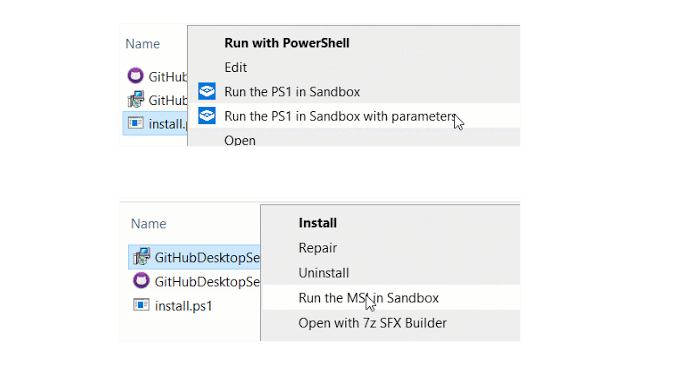
Контекстное меню добавляет две опции:
- Запустите в песочнице и
- Запустить в песочнице с параметрами.
3] Тестовые(Test) скрипты и установщики в песочнице(Sandbox)
Раздел параметров позволяет выполнять автоматическую установку в Песочнице(Sandbox) . Вы также можете использовать его для установки пользовательских приложений, которым требуются параметры во время установки.
В зависимости от типа файла при щелчке правой кнопкой мыши параметры будут меняться. Если вы щелкнете правой кнопкой мыши сценарий PS, вы должны запустить PS1 в песочнице(Sandbox) , а когда вы сделаете то же самое с файлом MSI , у вас будет « Выполнить MSI(Run MSI) в песочнице(Sandbox) » или « Запустить MASI(Run MASI) в песочнице(Sandbox) » с параметрами.

Чтобы установить приложение без вывода сообщений, используйте ключ /SВы получите поле ввода для добавления ваших параметров. При запуске с параметрами на рабочем столе будет создан файл конфигурации песочницы. Песочница автоматически(Sandbox) запустится с определенной конфигурацией. Это файл WSB с командой запуска для запуска конкретного файла.
Это отличный инструмент, который позволяет вам быстрее выполнять задачи с помощью песочницы Windows(Windows Sandbox) . Вы можете прочитать больше на systanddeploy.com.
Related posts
Включить или отключить политику Printer Sharing group в Windows Sandbox
Как включить Windows Sandbox в гостевой ОС VirtualBox
Включить или отключить Video Input в Windows Sandbox
Application Guard or Windows Sandbox error 0x80070003, 0xc0370400
Включить или отключить размещение Clipboard с Windows Sandbox
Convert PowerShell script (PS1) Файл на EXE с IExpress в Windows 10
Включить или отключить совместное использование Virtualized GPU для Windows Sandbox
Convert VBS в EXE используя Online tool or VBScript converter software
На местном виде приложения для виртуализации с использованием Shade Sandbox для Windows
Включить или отключить Audio Input в Windows Sandbox в Windows 10
Гипервизор не найден; Error 0xc0351000 - Windows Sandbox
MSI Downloader позволяет загружать последние новейшие установщики MSI
Как включить Virtualization в MSI Gaming Plus Max B450
Extract & view contents MSI Installer file с ressmsi
Как настроить Windows Sandbox (запустить приложения / скрипты, обмениваться папками и т. Д.)
Windows Sandbox не удалось запустить, Error 0x800706d9
Что такое WaasMedic Agent Exe в Windows 10?
Как сделать EXE Installation file с T-Install Wizard
Как включить Audio Sandbox в Edge browser
Windows Sandbox не удалось запустить, Error 0x80070569
