Установка или обновление Java не завершены — код ошибки 1603
Иногда пользователи могут столкнуться с проблемами при установке Java или обновлении своего Java- приложения в системах Windows . Одним из таких примеров является то, что пользователь столкнулся с кодом ошибки 1603(error code 1603) . По сути, существует два способа установки Java: пользователи могут выбрать либо загрузку Java через Интернет, либо загрузку в автономном режиме. Иногда для установки Java пользователям может потребоваться отключить брандмауэр, поскольку он может прервать онлайн-установку Java . Если вы видите сообщение Обновление или установка Java не завершены — код ошибки 1603(Java Update or Install did not complete – Error Code 1603) , то этот пост может вас заинтересовать.
Обновление(Java Update) или установка(Install) Java не завершены — код ошибки 1603(– Error Code 1603)
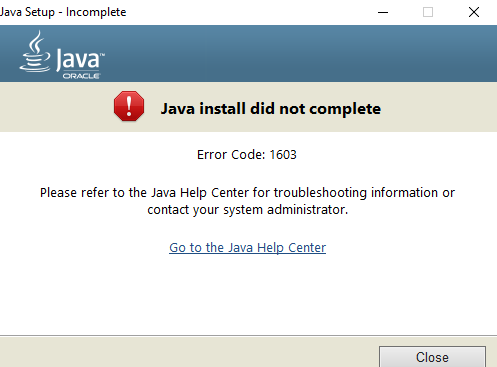
Хотя точная причина этой ошибки неизвестна, стоит проверить, выполнили ли вы все системные требования для Java . Если вы используете систему Windows , убедитесь, что в вашей системе недостаточно места на диске для установки Java . Для установки Java убедитесь, что вы соответствуете требованиям к оборудованию, и используйте для установки популярный браузер. Кроме того, пользователям Windows могут потребоваться права администратора для загрузки и установки. В этой статье мы объясним, как исправить код ошибки 1603: обновление Java(Java Update) не завершено.
Перезагрузите систему перед установкой нового пакета Java .
Если вы столкнулись с ошибкой 1603 при установке Java , возможно, вам придется перезагрузить систему и попробовать установить Java через автономную загрузку. Выполните следующие шаги, чтобы исправить ошибку.
Перезапустите(Restart) систему.
Загрузите и установите(Download and install) пакет автономной установки с официального сайта Java здесь.(here.)
При загрузке пакета Java в окне подсказки выберите параметр « Сохранить в(Save in) » и сохраните пакет в нужной папке.
Теперь перейдите к сохраненному загруженному пакету в системе и дважды щелкните файл, чтобы начать процесс установки.
Удалите старые версии Java перед установкой нового пакета Java .
Перейдите в Панель управления.(Control Panel.)
Нажмите «Программы и компоненты».(Programs and features.)
Выберите пакет Java(Java package) и нажмите «Удалить».( uninstall.)

Перезапустите(Restart) систему.
Попробуйте установить пакет Java с официального сайта.
Отключите содержимое Java в браузере через панель управления Java(Java Control Panel) и переустановите Java(Reinstall Java)
Перейдите в « Пуск(Start) » и откройте « Панель управления».(Control Panel.)
В панели управления щелкните значок Java , чтобы открыть панель управления Java.
Перейдите на вкладку « Безопасность ».(Security)
Снимите флажок « Включить содержимое Java в браузере(Enable Java content in the browser) » .

Нажмите « Применить»(Apply) и « ОК»(OK) , чтобы сохранить изменения.
Теперь, чтобы переустановить( reinstall) пакет Java, загрузите и установите(Download and install) пакет Java с официального сайта здесь(here) .
После завершения установки снова включите(re-enable) параметр Включить(Enable Java) содержимое Java в браузере на панели управления Java(Java Control) . Это обязательно, если вы запускаете содержимое Java в браузере.(Java)
Это все.
Related posts
Install and Update Все программное обеспечение сразу с Ninite для Windows 10
Install and Update Drivers с Snappy Driver Installer
Install Windows 10 version 21H1 с Windows 10 Update Assistant
Исправить ошибку установки Центра обновления Windows 0x8007012a
Исправление обновления Windows 10, ожидающего установки
Как вручную включить новейшие Java version на системы Windows
Fix Windows Update error 0x8e5e03fa на Windows 10
Как исправить ошибку «Не удалось создать виртуальную машину Java»
JDiskReport - крутой бесплатный Disk Analyzer - но это требует работы Java
Java update не завершен, Error Code 1618
Fix Windows Update Error C8000266?
Fix Windows Update Error 0x80070005
Где найти и как прочитать Windows Update log в Windows 11/10
Как запустить Java program от Command Prompt
Как включить Java во всех основных веб-браузерах
JavaFX application не удалось запустить из-за system configuration
Как открыть или запустить JAR file на Windows 10
Что такое язык программирования Java? Code Примеры
Как Fix Windows Update Error 0xc1900201
Fix Windows Update error 0x80070422 на Windows 10
