OBS Studio — лучшее программное обеспечение для записи видео и прямых трансляций.
Twitch, Mixer и YouTube — лучшие места для потоковой передачи живого контента, но не у всех есть нужные инструменты для достижения цели. Если вы хотите быть впереди всех, мы рекомендуем OBS Studio . У нас есть один из лучших инструментов потоковой передачи для Windows 10 , и это не только потому, что многие стримеры решили его использовать. Причина, по которой он является одним из лучших, заключается в функциях и плавности его работы в Windows 10 .
Программное обеспечение для записи видео(Video) и прямых трансляций
Имейте(Bear) в виду, что OBS Studio предназначена не только для потоковой передачи, но и для записи контента. Вы можете сказать, что это мастер на все руки, но мастер в том, что касается потоковой передачи. Теперь обратите внимание, что после первого запуска приложения оно попросит оптимизировать в первую очередь для потоковой передачи, а во вторую очередь для записи. Альтернативой является оптимизация для записи и вторичная для потоковой передачи.
Следуйте инструкциям и обязательно имейте под рукой ключ потоковой передачи, когда придет время выбирать платформу для потоковой передачи.
1] Начать трансляцию(1] Start Streaming)
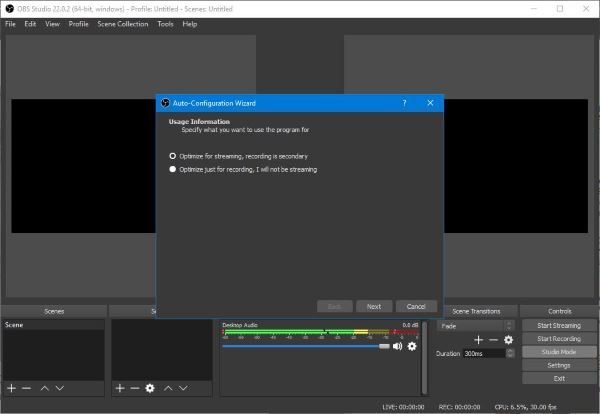
Имейте в виду, что прежде чем начать трансляцию, вы должны сначала подключить OBS Studio к выбранной вами потоковой платформе, будь то YouTube , Twitch или Mixer . После этого нажмите кнопку « Начать трансляцию(Start Streaming) » , чтобы подготовиться.
Вам понадобится высокая скорость загрузки для качественной потоковой передачи, иначе вы станете одним из многих неудачников в бизнесе.
2] Начать запись(2] Start Recording)

Для запуска сеанса записи также требуется, чтобы стример был подключен к одному из потоковых сервисов. Обязательно выполните шаги, описанные выше, и оттуда нажмите кнопку « Начать запись»(Start Recording) , чтобы все сдвинулось с места.
Во время потоковой передачи и записи вы сможете увидеть количество вычислительной мощности, используемой процессором(CPU) , и текущие кадры видео в самом низу приложения.
3] Студийный режим(3] Studio Mode)
Вот этот режим, с нашей точки зрения, довольно интересен. Пользователь может создавать быстрые переходы наряду с обычными переходами. Если пользователь хочет вырезать и дублировать сцены, что ж, продолжайте, потому что все это возможно.
Убедитесь(Make) , что вы поигрались с этой функцией перед потоковой передачей.
4] Инструменты(4] Tools)
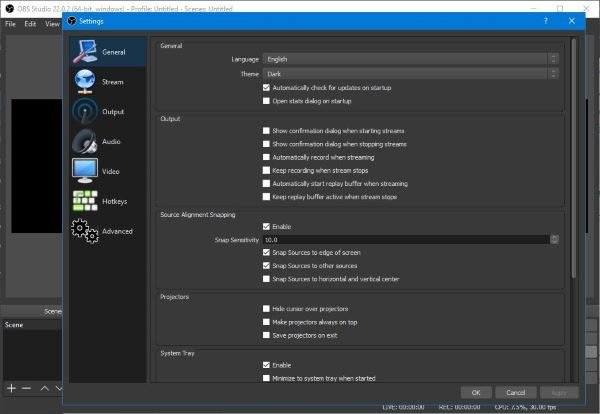
Когда вы заглянете в раздел « Инструменты(Tools) », вы сразу обнаружите несколько вещей, которыми можно воспользоваться. Здесь вы сможете вернуться к мастеру автоматической настройки, и если вы хотите поиграть с подписями, это можно включить.
Будьте осторожны с подписями, потому что на данный момент функция является экспериментальной, а это значит, что все может пойти не так, как планировалось.
Есть также автоматический переключатель сцен, если вам это нравится, так что проверьте его.
OBS Studio —(OBS Studio – Open Broadcaster Software) загрузка программного обеспечения Open Broadcaster
В целом, без сомнения, это мощный инструмент, поэтому, если вы готовы погрузиться в стриминг, возьмите с собой OBS Studio . Скачайте OBS Studio(Download OBS Studio) прямо сейчас с официального сайта(official website) .
Related posts
Ashampoo Slideshow Studio - Сделайте слайд-шоу с music and pictures
Ashampoo Music Studio: бесплатный Music Software для Windows PC
Zint Barcode Studio - бесплатный barcode and QR code generator software
Поделиться файлами с кем-либо с Send Anywhere для Windows PC
Chameleon software Изменения Wallpaper в зависимости от погодных условий
Reopen Недавно закрытые папки, файлы, программы, окна
Windows Easy Switcher позволяет переключаться между окнами того же приложения
Ashampoo WinOptimizer - это бесплатное программное обеспечение для оптимизации Windows 10
Comet (Managed Disk Cleanup): альтернатива Windows Disk Cleanup Tool
Best бесплатно Barcode Scanner software для Windows 10
Как измерить Reaction Time в Windows 11/10
Best бесплатно ISO Mounter software для Windows 10
Convert AVCHD до MP4 Использование этих бесплатных преобразователей для Windows 10
Long Path Fixer tool будет исправлять длинные ошибки Path Too в Windows 10
Watch Цифровое телевидение и слушать Radio на Windows 10 с ProgDVB
Пустой Folder Cleaner: Delete Empty Folders and Files в Windows 10
Best бесплатный Molecular Modeling software для Windows 10
Best бесплатно Photo для Cartoon online инструментов и программное обеспечение для Windows 10
Топ 5 должен иметь бесплатное программное обеспечение от Microsoft
Словарь .NET - рабочий стол Translator application для Windows PC
