Word открывает документы в режиме только для чтения в Windows 11/10
Офисные(Office) приложения, такие как Word , периодически, а иногда и без согласия пользователя переводят файл в режим «Только для чтения»(Read-only’ mode) во время его использования. Изменение статуса по умолчанию может раздражать, поскольку режим не позволяет редактировать. Тем не менее, вы можете решить эту проблему, вот как!
Word открывает документы в режиме только для чтения
Помимо вас, если кто-то еще имеет доступ к вашему компьютеру, есть вероятность, что он заблокировал его случайно или преднамеренно, чтобы никто не мог внести изменения в содержимое файла. Если документы Microsoft Word открываются в режиме только(Read-only) для чтения на вашем ПК с Windows 11/10, то вот шаги, которые необходимо предпринять, чтобы решить эту проблему, после чего вы можете удалить режим только для чтения в Word , выполнив следующие действия:
- Отключение ограничений редактирования
- Снимите флажок « Открывать(Open) вложения электронной почты и другие нередактируемые файлы в режиме чтения».
- Изменение свойств файла Word
- Отключение панели предварительного просмотра(Preview Pane) в проводнике(File Explorer) .
Давайте рассмотрим методы, описанные выше, немного подробнее.
1] Отключить ограничения редактирования
Откройте документ Word только для чтения.
Перейдите на вкладку « Обзор(Review) » и под ней найдите параметр « Ограничить редактирование(Restrict Editing) ».
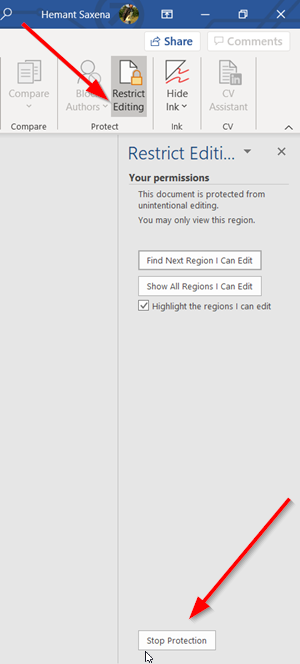
Щелкните(Click) вкладку. Затем в открывшейся новой панели найдите кнопку « Остановить защиту ». (Stop protection)Он должен быть виден в нижней части панели. Нажмите кнопку.
При запросе пароля попросите человека, который настроил его, предоставить его вам.

Введите(Enter) пароль, чтобы удалить режим только для чтения.
2] Снимите флажок «Открывать вложения электронной почты и другие нередактируемые файлы в режиме чтения».
Иногда, когда вы получаете файл Word в качестве вложения и пытаетесь открыть его для редактирования, вы не можете этого сделать, так как он открывается в режиме «Только для чтения».
Откройте файл Word на своем компьютере. Перейдите на вкладку « Файл(File) » и перейдите в « Параметры(Options) ».
В открывшемся окне « Параметры Word » перейдите на вкладку « (Word Options)Общие(General) » на левой боковой панели.
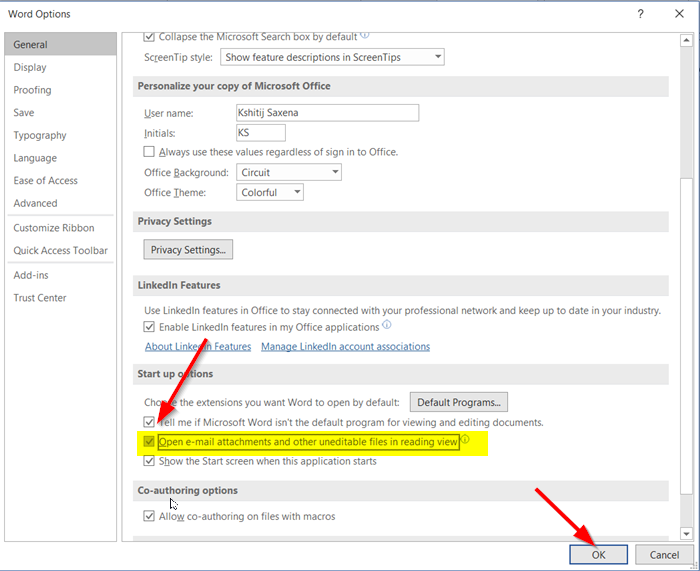
Затем на правой панели прокрутите вниз и найдите параметр, который читается как « Открывать вложения электронной почты и другие нередактируемые файлы в режиме чтения(Open e-mail attachments and other uneditable files in reading view) ».
Снимите флажок напротив опции и нажмите кнопку «ОК», чтобы сохранить изменения.
В дальнейшем(Hereafter) любые файлы Word , которые вы получаете в качестве вложений электронной почты, теперь должны открываться в обычном режиме, позволяя вам редактировать их по своему усмотрению.
3] Изменить свойства файла Word
Щелкните правой кнопкой мыши(Right-click) документ Word , который открывается только в режиме «Только для чтения», и выберите « Свойства(Properties) ».

Снимите флажок напротив опции « Только для чтения ».(Read-only)
4] Отключить панель(Disable) предварительного просмотра(Preview Pane) в проводнике(File Explorer)
Некоторым это помогло. Посмотрите, поможет ли это вам; иначе отмените изменения.
Перейдите в раздел «Этот компьютер» и нажмите на вкладку « Вид(View) ».

Теперь просто выберите параметр с надписью « Панель предварительного просмотра(Preview pane) » в разделе « Панели(Panes) ». Это отключит панель, если она была включена ранее.
That’s it!
Related posts
Fix WINWORD.EXE ошибки в Office Word application на Windows 10
Как показать Details pane в File Explorer в Windows 10
Как использовать встроенные инструменты Charmap and Eudcedit Windows 10
Как проверить Shutdown and Startup Log в Windows 10
Microsoft Intune не синхронизирует? Force Intune, чтобы синхронизировать в Windows 11/10
Как изменить по умолчанию Webcam в компьютер Windows 10
Как удалить или переустановить Notepad в Windows 10
Что такое PPS file? Как конвертировать PPS на PDF в Windows 11/10?
Best Laptop Battery Test software & Diagnostic tools для Windows 10
Best бесплатный Timetable software для Windows 11/10
Best Battery monitor, Analytics & Stats Apps для Windows 10
Как включить или Disable Archive Apps feature в Windows 10
Удаленный ошибку procedure call при использовании DISM в Windows 10
Как добавить или изменить Time Server в Windows 10
Как поменять жесткие диски в Windows 10 с Hot Swap
Delete Старые пользовательские профили и файлы автоматически в Windows 10
Best бесплатный Clipboard Manager software для Windows 10
Экран Windows 10 постоянно освежает себя автоматически
Mail and Calendar app freezes, вылетает или не работает в Windows 11/10
Как открыть System Properties в Windows 10 Control Panel
