Sysprep не удалось проверить вашу установку Windows
Sysprep или средство подготовки системы является важным инструментом для вашей ОС Windows(Windows OS) , он помогает автоматизировать развертывание вашей ОС Windows(Windows OS) . Однако иногда вы можете столкнуться с ошибкой, говорящей: « Sysprep не удалось проверить вашу установку Windows(Sysprep was not able to validate your Windows installation) », особенно при выполнении следующей команды:
sysprep /generalize /oobe /shutdown
В этой статье мы собираемся предложить методы исправления, которые могут вам помочь.
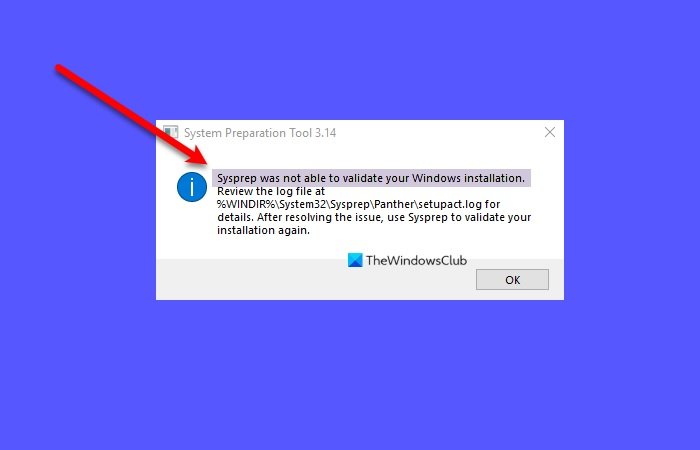
Sysprep не удалось проверить вашу установку Windows
Эта ошибка может быть вызвана несколькими причинами, такими как установка приложения Магазина Windows(Windows Store App) , потеря программы Windows(Windows Program) по умолчанию , обновление с предыдущей версии Windows и т. д.
Это то, что вы можете сделать, чтобы исправить, что Sysprep не смог проверить вашу установку Windows .
- Проверьте файл журнала
- Отключите BitLocker и попробуйте
- Удалите(Remove UWP) приложения UWP, которые вы могли установить
- Переустановите приложения Windows UWP по умолчанию
- Изменить реестр
- Sysprep не будет работать на обновленной ОС
1] Проверьте файл журнала
Проверьте файл журнала по адресу %windir%\system32\Sysprep\panther\setupact.log .
Вы можете открыть файл «setupact.log» с помощью « Блокнота(Notepad) » и найти ошибку — возможно, это поможет вам устранить неполадки.
2] Отключите BitLocker и попробуйте
Если после проверки файла журнала вы обнаружите, что в вашем файле есть одна из двух ошибок, попробуйте отключить BitLocker .
Ошибка SYSPRP BitLocker-Sysprep(Error SYSPRP BitLocker-Sysprep) : BitLocker включен для тома ОС. Отключите BitLocker(Turn BitLocker) , чтобы запустить Sysprep . (0x80310039)
Ошибка(Error) [0x0f0082] SYSPRP ActionPlatform ::LaunchModule: произошел сбой при выполнении ValidateBitLockerState из C:WindowsSystem32BdeSysprep.dll
Чтобы отключить BitLocker , запустите командную строку (Command Prompt ) от имени администратора из меню « Пуск(Start Menu) », введите следующие команды и нажмите Enter.
manage-bde -status
Disable-Bitlocker –MountPoint ‘C:’
Это отключит Bitlocker.
Теперь попробуйте снова запустить Sysprep и посмотрите, решит ли это проблему.
3] Удалите(Remove UWP) приложения UWP, которые вы, возможно, установили.
Если вы видите следующие ошибки, это означает, что вы либо загрузили приложения универсальной платформы Windows(Universal Windows Platform) , либо неправильно удалили приложение. Поэтому вам следует выполнить шаги, описанные в решениях 3 и 4, чтобы устранить проблему.
Ошибка Пакет SYSPRP SomeAppName_1.2.3.500_x64__8we4y23f8b4ws(SYSPRP Package SomeAppName_1.2.3.500_x64__8we4y23f8b4ws) был установлен для пользователя, но не подготовлен для всех пользователей. Этот пакет не будет работать должным образом в образе sysprep.
Ошибка SYSPRP(Error SYSPRP) Не удалось удалить приложения для текущего пользователя: 0x80073cf2.
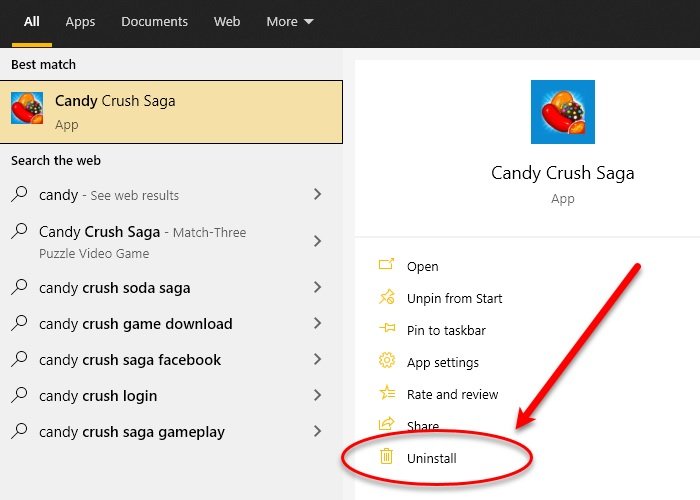
Вы должны удалить все приложения UWP , чтобы решить эту проблему. Существует несколько способов массового удаления приложений(bulk uninstall apps) .
Вы даже можете ввести название приложения в поле поиска, нажать « Удалить(Uninstall) » и следовать инструкциям на экране, чтобы удалить приложение.
Прочтите(Read) : Sysprep не удаляет или не обновляет подготовленные приложения Магазина Windows .
4] Переустановите(Reinstall) приложения Windows UWP по умолчанию .

Если на вашем компьютере отсутствует приложение Windows(Windows) по умолчанию , вы можете столкнуться с этой ошибкой. Поэтому нам нужно восстановить все программы Windows по умолчанию , чтобы решить эту проблему.
Для этого запустите Windows PowerShell от имени администратора из меню « Пуск(Start Menu) », введите следующую команду и нажмите Enter .
Get-AppxPackage -AllUsers| Foreach {Add-AppxPackage -DisableDevelopmentMode -Register “$($_.InstallLocation)\AppXManifest.xml”}
Это займет некоторое время, поэтому дождитесь его завершения.
Наконец, перезагрузите компьютер и проверьте, сохраняется ли проблема.
5] Изменить реестр
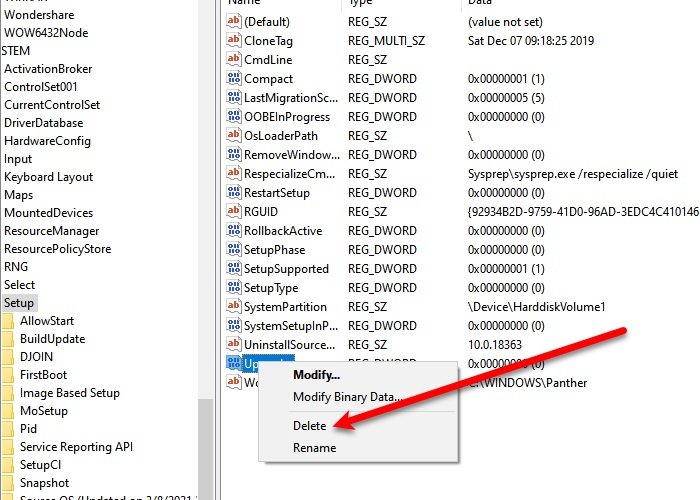
Если вы столкнулись с ошибкой Sysprep после обновления до Windows 10 , небольшое изменение реестра может решить эту проблему.(Registry)
Для этого запустите редактор реестра (Registry Editor ) из меню « Пуск(Start Menu) », перейдите в следующее место, щелкните правой кнопкой мыши ключ « Обновить (Upgrade ) » и нажмите « Удалить » (Delete).
Computer\HKEY_LOCAL_MACHINE\SYSTEM\Setup
Теперь перезагрузите компьютер и проверьте, решена ли проблема.
6] Sysprep не будет работать в обновленной ОС
Если вы обновили свою ОС с Windows 7 , 8, 8.1 до Windows 10 , вы столкнетесь со следующей ошибкой.
Ошибка(Error) [0x0f0036] SYSPRP spopk.dll:: Sysprep не будет работать в обновленной ОС. Вы можете запускать Sysprep только в пользовательской (чистой) версии Windows .
Вы можете запускать Sysprep только в пользовательской (чистой) версии Windows .
Чтобы обойти это, измените значение ключа CleanupState на 7 . Для этого запустите редактор реестра (Registry Editor ) из меню « Пуск(Start Menu) » и перейдите в следующую папку:
HKEY_LOCAL_MACHINE\SYSTEM\Setup\Status\SysprepStatus
Дважды щелкните CleanupState и измените его значение на 7.
Наконец, перезагрузите компьютер и посмотрите, устранена ли ваша проблема.
Связано: (Related: )Произошла фатальная ошибка при попытке sysprep машины .
Related posts
Windows Assessment and Deployment Kit (ADK) для Windows 10
Планирование для Windows 11 Deployment? Это руководство поможет вам начать
Как планировать Windows 10 Feature Update Deployment Дистанционно
Microsoft Edge Deployment Guide для Business
Deployment operation был заблокирован; Special Развертывание профиля не допускается
Fix Windows Update error 0x80070422 на Windows 10
Watch Цифровое телевидение и слушать Radio на Windows 10 с ProgDVB
Fix Windows Update error 0x8e5e03fa на Windows 10
Как добавить Group Policy Editor на Windows 10 Home Edition
Microsoft Intune не синхронизирует? Force Intune, чтобы синхронизировать в Windows 11/10
5 Best бесплатно Podcast Apps для Windows 10
Edit, Add, Remove элементы из New Context Menu в Windows 10
Как изменить Taskbar size на Windows 11
Что такое PPS file? Как конвертировать PPS на PDF в Windows 11/10?
Как прикрепить любое приложение к Taskbar в Windows 11
Hide Toolbars option в Taskbar Context Menu в Windows 10
PicsArt предлагает Custom Stickers & Exclusive 3D Editing на Windows 10
Как изменить по умолчанию Webcam в компьютер Windows 10
Как поменять жесткие диски в Windows 10 с Hot Swap
Как включить или Disable Archive Apps feature в Windows 10
