Как включить Wake-on-LAN в Windows 11/10
Wake-on-LAN — это протокол для удаленного пробуждения компьютеров из режима пониженного энергопотребления. Когда сетевой адаптер обнаруживает пакет Ethernet или событие WOL, функция(WOL) Wake -On-LAN(Wake-On-LAN) ( WOL ) выводит компьютер (WOL)Windows из состояния пониженного энергопотребления. В Windows (Microsoft)Windows 11/10 Microsoft изменила стандартное поведение компьютера, реагирующего на события WOL .
Поведение пробуждения по локальной сети в Windows 11/10
Wake-On-LAN официально не поддерживается в состоянии питания S5 в Windows 7 . В Windows 7 при выключении ПК система переходит в состояние S5, а все устройства переводятся в состояние D3, которое является состоянием с наименьшим энергопотреблением.
В Windows 11/10/8 вы, возможно, знаете, что при выключении компьютера система переводится в гибридное выключение S4 или состояние гибернации(Hibernate) , а устройства — в состояние D3. Wake-On-LAN поддерживается состоянием S3 ( спящий(Sleep) режим) или S4 ( спящий режим(Hibernate) ) в Windows 11/10 .
Подробнее о различных состояниях сна системы в Windows можно прочитать здесь.
Отключить или включить Wake-on-LAN в Windows 11/10
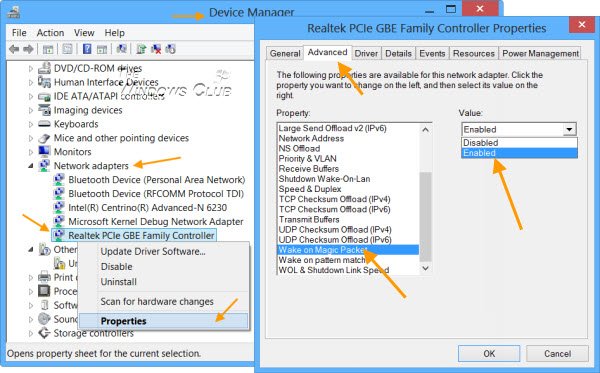
По умолчанию Wake-on-LAN включен в Windows 11/10 . Но если вы хотите проверить или изменить его настройки, вам придется открыть Диспетчер устройств(Device Manager) . Open Win+X и выберите Диспетчер устройств(Device Manager) .
Прокрутите(Scroll) вниз до « Сетевые адаптеры»(Network Adapters) и найдите сетевое устройство. Щелкните его правой кнопкой мыши и выберите « Свойства(Properties) » . На вкладке « Дополнительно » в поле « (Advanced)Свойства(Property) » вы увидите « Пробуждение(Wake) по пакету Magic»(Magic Packet) . В раскрывающемся меню вы можете сделать свой выбор.
СОВЕТ(TIP) : Этот пост поможет вам, если Wake-on-LAN не работает(Wake-on-LAN is not working) .
Бесплатное программное обеспечение для удаленного пробуждения компьютера
1] Пробуждение по локальной сети
WakeOnLAN — это инструмент с открытым исходным кодом, который позволяет легко активировать и выключать удаленные компьютеры Windows(Windows) . Он может выполнять следующие задачи для вас:
- Разбудить удаленный компьютер, который выключен
- Выключить удаленный компьютер
- Пропингуйте выбранный удаленный компьютер, чтобы отобразить его статус
- Выполнить аварийное отключение ВСЕХ(ALL) определенных компьютеров одновременно
- Подключиться к удаленному серверу через удаленный рабочий стол(Remote Desktop)
- Слушайте пакеты WOL.
Вы можете скачать его здесь(here) .
2] WakeMeOnLan
WakeMeOnLan от Nirsoft позволяет легко включать один или несколько компьютеров удаленно, отправляя пакет Wake-on-LAN ( WOL ) на удаленные компьютеры. Когда ваши компьютеры включены, WakeMeOnLan позволяет вам сканировать вашу сеть, собирать MAC - адреса всех ваших компьютеров и сохранять список компьютеров в файл.
PS : поддержка Wake On LAN (WOL) также доступна для устройств Surface .
Related posts
Как сопоставить Network Drive или добавить FTP Drive в Windows 11/10
Как использовать встроенные инструменты Charmap and Eudcedit Windows 10
Как включить или Disable Archive Apps feature в Windows 10
Как изменить News and Interests Feed Language в Windows 11/10
Что такое Fast Startup и как включить или отключить его в Windows 10
Как генерировать SSH key в Windows 10
Что такое Tamper Protection feature в Windows 10
Что такое Windows Feature Experience Pack в Windows 10?
Включить аппаратный ускоренный GPU Scheduling в Windows 11/10
Как включить HDR для Apps с использованием ICC Profiles в Windows 10
Microsoft Windows Error Reporting Service в Windows 10
Как Mount and Unmount ISO file в Windows 11/10
Как открыть Disk Management в Windows 10
Как изменить настройки Location в Windows 10
Как добавить или удалять темы на News and Interests в Windows 10
Показать или скрыть Information Cards в News and Interests на Windows 10
Как access and use Advanced Startup options в Windows 10
Как вставить символ степени на Windows 11/10
Как изменить настройки Alt+Tab в Windows 10
Miracast не работает на Windows 10 после обновления
