Показать, скрыть группу недавно добавленных приложений в меню «Пуск» Windows 11/10
Для вашего удобства Windows 11/10 отображает программы, которые вы установили последними, в меню « Пуск(Start Menu) » в списке « Недавно добавленные(Recently added) », чтобы вы могли легко их открыть. Мы видели, как удалять элементы из списка наиболее часто используемых(remove the items in Most Used list) . Сегодня давайте посмотрим, как показать или скрыть недавно добавленные приложения(Recently added apps) в меню « Пуск» Windows (Start Menu)Windows 11/10 .
Скрыть(Hide Recently) группу недавно добавленных приложений в меню «Пуск »(Start Menu)
Windows 11
Press Win+I комбинацию Win+I, чтобы открыть Настройки(Settings) . Кроме того, вы можете щелкнуть правой кнопкой мыши кнопку « Пуск(Start) » на панели задач(Taskbar) и выбрать « Настройки(Settings) » из списка отображаемых параметров.
На боковой панели слева выберите заголовок « Персонализация ».(Personalization)
Переключитесь вправо, чтобы найти плитку « Пуск ». (Start)Когда найдете, нажмите, чтобы развернуть его меню.

В списке доступных параметров прокрутите вниз до заголовка «Показать недавно добавленные приложения» . (Show the recently added apps)Переместите ползунок рядом с ним в положение « Выкл(Off) .» .
Windows 10
Если вы хотите скрыть полную группу недавно(Recently) добавленных приложений в меню « Пуск » (Start Menu)Windows 11/10 , вы можете сделать следующее.
Откройте приложение «Параметры Windows(Windows Settings) » > «Персонализация» > «Пуск».
В списке « Настроить(Customize) » вы увидите «Показать недавно добавленные приложения»(Show the recently added apps) . Переместите ползунок в положение Off .
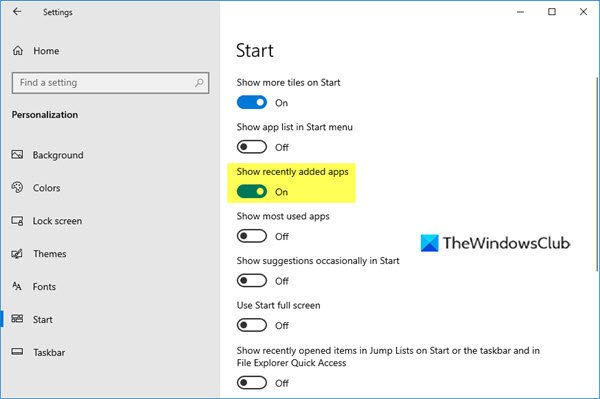
Откройте меню «Пуск(Start Menu) », и вы увидите, что эта группа «Недавно(Recently) добавленные приложения» вообще не отображается.
Удалить недавно(Remove Recently) добавленное приложение из меню «Пуск»(Start Menu)
Windows 11
Если вы хотите удалить определенное программное обеспечение из списка рекомендуемых :(Recommended)

Щелкните меню « Пуск (Menu)»(Start) , щелкните правой кнопкой мыши элемент в списке « Рекомендуемые(Recommended) » и выберите « Удалить из списка(Remove from list) ».
Windows 10
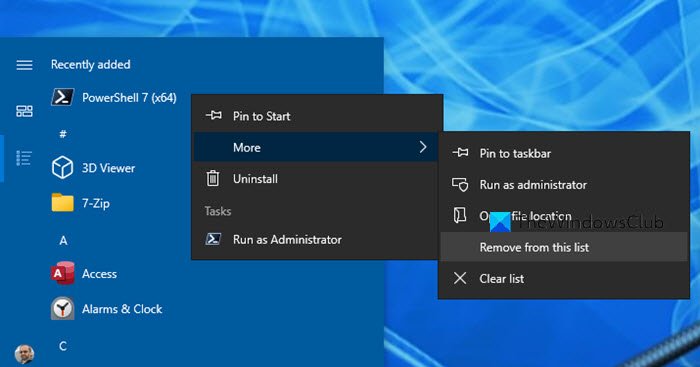
Если вы хотите просто удалить определенное программное обеспечение из списка недавно добавленных :(Recently added)
- Откройте меню «Пуск»
- Щелкните правой кнопкой мыши(Right-click) элемент в разделе « Недавно(Recently) добавленные ».
- Выберите « Дополнительно(More) » > «Удалить из этого списка»(Remove from this list) .
Этот конкретный элемент не будет отображаться, когда вы закроете и снова откроете меню «Пуск»(Start Menu) .
Есть несколько таких советов по настройке меню «Пуск » Windows 10 или Windows 11 . Советы по настройке Windows 10 Start . Они персонализируют ваш опыт работы с Windows . Взгляните на них!
Что такое группа меню «Пуск»?
Когда вы запускаете Windows на своем компьютере, вы увидите значки приложений, закрепленных в меню « Пуск(Start) » . Эти значки или приложения, организованные в организованные группы, представляют группу меню « Пуск(Start) ». При необходимости вы можете добавить в него часто используемые приложения.
Что такое персонализация(Personalization) в компьютере?
Персонализация — это метод, с помощью которого пользователь может настроить внешний вид своего рабочего стола(Desktop) или веб-интерфейса в соответствии со своими предпочтениями. Почти(Almost) все операционные системы предлагают эту настройку, чтобы придать индивидуальность и заставить устройства работать так, как считает нужным пользователь.
Related posts
Start Menu не открывается или Start Button не работает в Windows 11/10
Параметры питания отсутствующих Start Menu в Windows 11/10
Как прикрепить портативные приложения к Start Menu в Windows 10
Как добавить или удалить Items во всех приложениях в Start Menu на Windows 10
Remove Самые используемые приложения из Start Menu в Windows 10
Как добавить часы на Start Menu, используя Alarms & Clock app в Windows 10
Duplicate Program ярлыки в Windows 10 Start Menu
Labrys - замена для Windows Start Menu and Run dialog box
Get назад старый классический Start menu на Windows 10 с Open Shell
Закрепленные значки сайта отсутствуют в Start Menu в Windows 10
Как добавить или удалить папки из Windows 10/11 Start Menu
Backup Start Menu Layout Использование этого бесплатного программного обеспечения для Windows 10
Fix Mouse Scroll не работает в Start Menu на Windows 10
Fix Windows Apps серовался в Start Menu в Windows 11/10
Как настроить Windows 10 Start layout, заменяя .xml file
Block Microsoft Edge Ads, которые появляются в Windows 10 Start Menu
Как открыть Windows Tools в Windows 11
Включить новый Start Menu на Windows 10 version 2004
Как изменить Start Menu and Taskbar Colors в Windows 11
Как закреплять Microsoft To-Do списки Start Menu в Windows 10
