Удалить ошибку «Отказано в доступе» при доступе к файлам или папкам в Windows
Иногда вы можете столкнуться с проблемой невозможности открыть или получить доступ или работать с файлами и папками. Простое сообщение, которое появляется на экране вашего компьютера, когда вы пытаетесь это сделать, гласит: «Отказано в доступе»( ‘Access Denied’) . Это может произойти по одной или нескольким из следующих причин:
- Владелец папки мог измениться
- У вас нет соответствующих разрешений
- Файл может быть зашифрован
- Возможно, файл используется
- Файл может быть поврежден
- Профиль пользователя может быть поврежден
В таком случае вы не сможете открывать, работать, получать доступ, редактировать, сохранять или удалять файлы и папки. Такие проблемы обычно возникают из-за проблем с разрешениями, поврежденных учетных записей пользователей или даже поврежденных файлов. Мы уже видели несколько шагов по устранению неполадок и что делать, если вы получаете сообщение об ошибке «Отказано в доступе» при удалении файлов или папок . Этот пост предлагает еще несколько шагов по устранению неполадок. Вот что вы можете попробовать, чтобы решить проблему и вернуться к работе.
Ошибка «Отказано в доступе»(Access Denied) при доступе к файлам или папкам
1] Запустить проверку ошибок диска
Запустите CheckDisk или проверку ошибок диска в Windows 10/8 . Microsoft переработала утилиту chkdsk — инструмент для обнаружения и исправления повреждений диска. В Windows 11/10 Microsoft представила файловую систему под названием ReFS (Microsoft),(ReFS) которая не требует автономного chkdsk для исправления повреждений, поскольку она следует другой модели отказоустойчивости и, следовательно, не требует запуска традиционной утилиты chkdsk.
2] Станьте владельцем файла или папки
Если вы обновили свой компьютер до другой или самой последней ОС, такой как Windows 10 , скорее всего, некоторые данные вашей учетной записи могли измениться в процессе. Если это так, вы больше не можете владеть некоторыми своими файлами или папками. Итак, возьмите на себя ответственность(take ownership) в первую очередь. Если это не помогает, вы можете устранить проблемы с правами доступа к файлам и папкам в Windows.
3] Файл или папка могут быть зашифрованы
Метод шифрования лучше всего обеспечивает защиту от любого несанкционированного доступа к файлам и папкам. Если у вас нет доступа к файлу или папке, возможно, файл зашифрован.
Попробуйте выполнить следующие шаги, чтобы проверить то же самое.
Щелкните правой кнопкой мыши(Right-click) файл/папку и выберите параметр « Свойства(Properties) ». Затем перейдите на вкладку «Общие» и нажмите кнопку «Дополнительно».
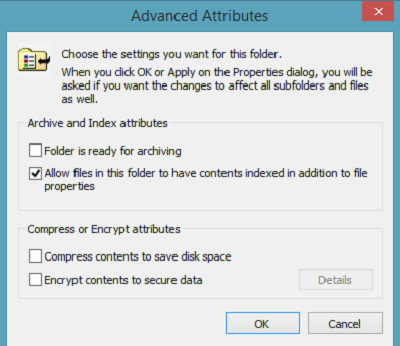
Снимите флажок « Шифровать(Encrypt) содержимое для защиты данных». Если вы обнаружите, что флажок « Зашифровать(Encrypt) содержимое для защиты данных» установлен, вам потребуется сертификат для расшифровки файла и его открытия. Вы можете получить его от человека, который зашифровал папку.
См. это, если вы видите, что Непредвиденная ошибка не позволяет вам переименовать(An Unexpected Error is keeping you from renaming the folder) сообщение папки.
Связанные чтения:(Related reads:)
- Доступ запрещен. Войдите в систему с правами администратора и повторите попытку.
- Местоположение недоступно, доступ запрещен
- Доступ запрещен, у вас нет прав доступа к этому серверу.(Access Denied, You don’t have permission to access on this Server.)
Related posts
Как открыть Encrypted File, если Access Is Denied в Windows 10
Как Access Denied Restricted Folder в Windows 10
Fix Destination Folder Access Denied Error
Как изменить Ownership File or Folder в Windows 11/10
Как сбросить File and Folder permissions по умолчанию в Windows 10
Tridnet: Identify неизвестен file type без расширений в Windows
Что такое Windows.edb file в Windows 10
Что такое папка с играми и как ею пользоваться?
File or Folder не существует, не может двигаться или переименовать в Windows
Автоматически перемещать файлы из одной папки в другую в Windows 10
Как переименовать Files or Folders в Windows 10
Windows не удалось запустить Service, Error 0x80070005, Access Is Denied
Что такое PPS file? Как конвертировать PPS на PDF в Windows 11/10?
Как изменить File and Folder permissions в Windows 11/10
Quickly Access Steam Screenshot Folder на Windows 10
8 способов открыть окно «Параметры папки» в Windows (все версии)
5 приложений для поиска и удаления дубликатов файлов в Windows 10
Как исправить ошибки файлов Missing DLL на Windows 11/10 ПК
Как исправить ошибки «Отказано в доступе», «Файл может использоваться» или «Нарушение общего доступа» в Windows
Как напечатать список Files в Folder в Windows 10
