Пользовательские поставщики учетных данных не загружаются в Windows 10
Если ваши пользовательские поставщики учетных данных не загружаются при первом входе в Windows 10 , этот пост поможет вам. Поставщики учетных данных являются основным механизмом проверки подлинности пользователей — в настоящее время они являются единственным способом подтверждения пользователями своей личности, который требуется для входа в систему и других сценариев проверки подлинности системы.
Платформа поставщика учетных данных Windows(Windows Credential Provider Framework) позволяет разработчикам создавать настраиваемых поставщиков учетных данных. Когда Winlogon хочет собрать учетные данные, пользовательский интерфейс входа(Logon UI) в систему запрашивает у каждого поставщика учетных данных количество учетных данных, которые он хочет перечислить. В конце концов, провайдеры пронумеровали свои плитки, пользовательский интерфейс входа(Logon UI) в систему отображает их для пользователя. Затем пользователь взаимодействует с плиткой, чтобы предоставить необходимые учетные данные. Пользовательский интерфейс входа(Logon UI) отправляет эти учетные данные для проверки подлинности.
Пользовательские(Custom) поставщики учетных данных не загружаются в Windows 10
Допустим, у вас есть компьютер под управлением Windows(Windows) 10, который не присоединен к домену, и на нем установлены пользовательские поставщики учетных данных. Вы входите в компьютер в первый раз после его запуска. В этом сценарии настраиваемые поставщики учетных данных не вызываются.
По словам Microsoft , эта проблема является намеренной. Обновление для Windows 10 улучшает параметр Использовать мои данные для входа, чтобы автоматически завершить настройку моего устройства после(Use my sign in info to automatically finish setting up my device after an update) входа в систему с обновлением. Эта функция используется для первого входа в систему. Поэтому пользовательские поставщики учетных данных не действуют.
Чтобы обойти эту проблему, вам необходимо отключить автоматический вход в систему для последнего пользователя, установив ключ реестра DisableAutomaticRestartSignOn .
Вот как это сделать. Прежде чем продолжить настройку реестра, сделайте резервную копию реестра(backup the registry) или создайте точку восстановления системы на случай, если операция реестра пойдет не так.
Запустите редактор реестра .
Перейдите к следующему разделу реестра:
HKEY_LOCAL_MACHINE\Software\Microsoft\Windows\CurrentVersion\Policies\System
На правой панели дважды щелкните запись DisableAutomaticRestartSignOn , чтобы изменить ее свойства.
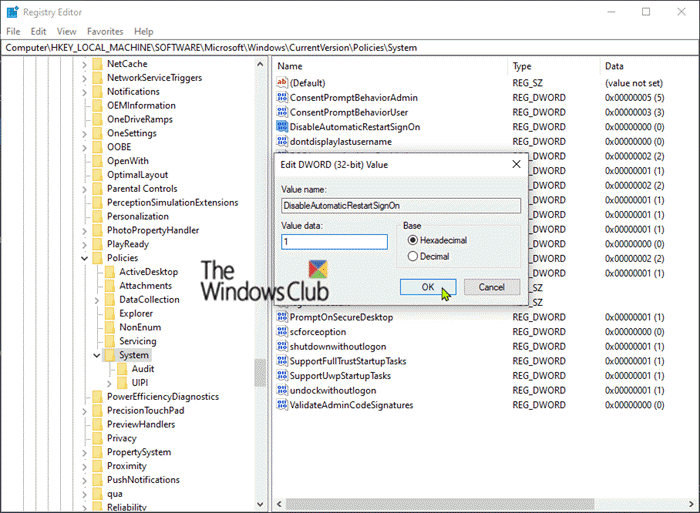
Затем установите значение данных(Value data) на 1 .
Нажмите ОК(OK) .
Перезагрузите(Restart) ПК, чтобы изменения вступили в силу.
And that’s it!
Related posts
PIN Sign-in отключен, когда System присоединен к домену
Как удалить Ease Access button от Logon screen
VSUsbLogon позволяет вам надежно войти в Windows, используя USB Drive
Включить или отключить Fast Logon Optimization в Windows 10
Установите Default User Logon Picture для всех пользователей в Windows 10
Fix ERR_CERT_COMMON_NAME_INVALID error
Fix Microsoft Edge Installation & Update error codes
Вы должны войти в систему, как администратор, чтобы продолжить
Экран Auto Rotation не работает или серые в режиме таблицы
Исправлено: Windows Driver Foundation с использованием высокого CPU
Troubleshoot No Video, Audio or Sound в Skype Вызывы на Windows
Как исправить DAQExp.dll отсутствует ошибка в Windows 10
Windows не удалось запустить Software Protection service
Fix Device encryption временно приостановлена ошибка в Windows 11/10
Windows 10 Brightness Control не работает или не меняется автоматически
Как auto lock computer после бездействия в Windows 10
Windows Security говорит No Security Providers в Windows 10
Задача Host Window, Task Host - останавливая фоновые задачи
Включить, отключить CTRL+ALT+DEL Secure Logon Ctrl Alt Del в Windows 10
Computer застрял на подготовке к настройке Windows screen
