Как изменить привязку клавиш по умолчанию в терминале Windows
Windows Terminal — это центр доступа к различным средам, таким как PowerShell , CMD и подсистема Windows(Windows Subsystem) для Linux . Теперь он доступен в Microsoft Store и будет регулярно обновляться в соответствии с вашими потребностями. Мы уже видели, как установить пользовательское фоновое изображение в терминале Windows(set a custom Background Image in Windows Terminal) , а теперь давайте посмотрим, как изменить привязки клавиш по умолчанию(Default Key Bindings) .
Как изменить привязку клавиш по умолчанию(Default Key Bindings) в терминале Windows(Windows Terminal)
Привязки клавиш — это не что иное, как сочетания клавиш в Windows Terminal . Если вы хотите изменить сочетание клавиш по умолчанию на свое собственное, вы можете сделать это. Единственный способ изменить привязки клавиш по умолчанию — отредактировать файл settings.json.
Чтобы изменить привязки клавиш по умолчанию, откройте страницу «Настройки» и выберите « (Settings)Действия (Actions ) » на боковой панели. Затем нажмите « Открыть файл JSON»(Open JSON File) , чтобы открыть файл settings.json в текстовом редакторе по умолчанию.
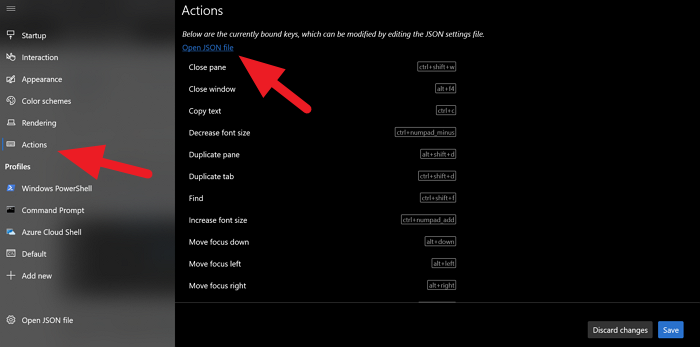
В текстовом редакторе вы найдете все сочетания клавиш или привязки клавиш и их действия. Чтобы изменить их, вам просто нужно изменить текст ярлыка и сохранить его.
Например, если вы хотите изменить привязку клавиш, чтобы открыть окно поиска, на Ctrl+shift+s вместо стандартного Ctrl+shift+f, просто замените текст сочетания клавиш своим сочетанием клавиш. После изменения это будет выглядеть так, как показано ниже.
// Press Ctrl+Shift+F to open the search box
{
"command": "find",
"keys": "ctrl+shift+s"
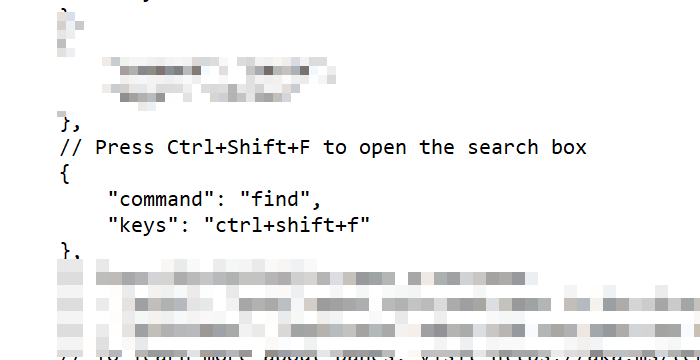
Не вносите никаких изменений в кавычки или что-то еще. Просто(Just) измените текст сочетания клавиш. После изменения ярлыка сохраните файл, чтобы подтвердить изменения, и нажмите « Сохранить (Save ) » в окне терминала(Terminal) , чтобы применить изменения.
Вот как вы можете изменить привязки клавиш по умолчанию(Default Key Bindings) .
Читать далее:(Read next:) Как изменить цветовую схему по умолчанию в терминале Windows(change Default Color Scheme in Windows Terminal) .
Related posts
Как изменить Default Shell в Windows Terminal
Как изменить Default Color Scheme в Windows Terminal
Как установить Background Image в Windows Terminal
Как изменить default Height and Width Windows Terminal window
Fix CTRL+ не увеличивает Font size в Windows Terminal
Как установить и использовать новый терминал Windows 10
Принтер по умолчанию продолжает меняться [решено]
Как использовать Windows Terminal в Windows 10: руководство для начинающих
Как получить Windows Terminal app
Remove или отключить Firefox Default Browser Agent в Windows 10
Как сбросить Windows Backup до Default в Windows 10
Что такое Windows Terminal?
Как сбросить Task Manager до Default в Windows 10
Установите Default User Logon Picture для всех пользователей в Windows 10
Как добавить New Profile в Windows Terminal
Как сбросить ваш Keyboard на Default Settings
Add Open Windows Terminal для открытия ANY Profile в Context Menu
Fix Невозможно установить Default Printer Error 0x00000709
Как изменить Default Browser в Windows 11
Как сбросить GPU Preferences для Apps до Default в Windows 10
