Пользовательский макет меню «Пуск» теряется после обновления до Windows 10
Если вы используете перемещаемый профиль пользователя(Roaming user profile) и у вас есть настроенное меню «Пуск », после обновления до более новой версии Windows 10 ваше персонализированное или настроенное меню «Пуск(personalized or customized Start Menu) » не сохраняется или не переносится в текущую установку, то этот пост предназначен для того, чтобы помочь вам. . В этом посте мы предоставим обходной путь, который вы можете попробовать, чтобы помочь вам решить эту проблему.
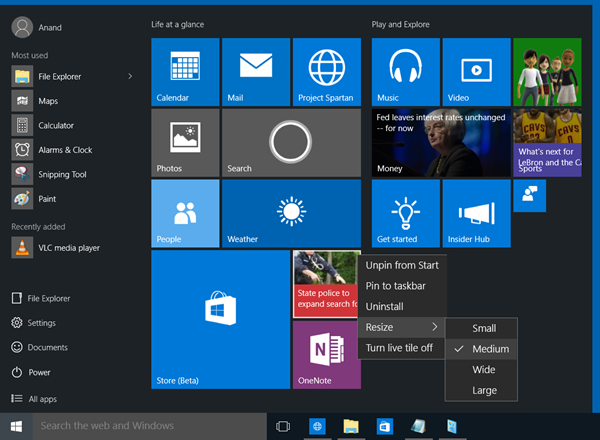
Пользовательский макет меню «Пуск»(Custom Start Menu) теряется после обновления до Windows 10
Если после обновления Windows 10 вы обнаружите, что ваш персонализированный пользовательский макет меню «Пуск(Start Menu) » утерян и он возвращается к стандартному, вы можете попробовать наш обходной путь, описанный ниже, и посмотреть, поможет ли это решить проблему.
Сделайте следующее:
После обновления до более новой версии Windows 10 сначала установите все последние ежемесячные обновления для версии Windows 10(Windows 1o) , которую вы используете в системе.
Затем вам нужно будет использовать учетные данные локального администратора для создания раздела реестра.
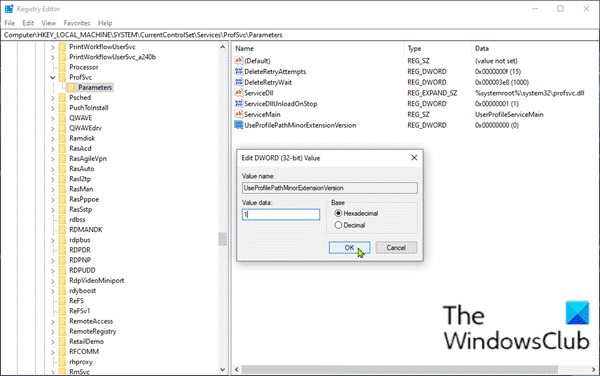
Поскольку это операция реестра, рекомендуется сделать резервную копию реестра(back up the registry) или создать точку восстановления системы .
После того, как вы приняли необходимые меры предосторожности, вы можете действовать следующим образом:
Нажмите клавишу Windows + R.
В диалоговом окне «Выполнить» введите regedit и нажмите Enter, чтобы открыть редактор реестра .
Перейдите или перейдите к пути к ключу реестра ниже:
HKLM\SYSTEM\CurrentControlSet\Services\ProfSvc\Parameters
Щелкните правой кнопкой мыши(Right-click) пустое место на правой панели и выберите « New > DWORDЗначение(Value) DWORD (32-разрядное) » .
Переименуйте имя значения в UseProfilePathMinorExtensionVersion и нажмите Enter.
Дважды щелкните(Double-click) новое значение, чтобы изменить его свойства.
Введите 1 в поле данных значения и нажмите Enter , чтобы сохранить изменения.
Теперь вы можете выйти из редактора реестра(Registry Editor) и перезагрузить компьютер.
При загрузке войдите в Windows , используя учетную запись с перемещаемым профилем(Profile) , чтобы убедиться, что обходной путь включен.
Примечание(Note) . Этот обходной путь будет работать только в том случае, если профиль пользователя с настройкой меню «Пуск» доступен локально. Если профиль был удален из-за групповой политики, создание нового перемещаемого профиля не поможет.
Кроме того, при удалении ключа реестра будет использоваться расширение пути к профилю .V6 для всех платформ RS2 и выше. А установка ключа реестра на 0 будет использовать расширение пути к профилю .V2 для всех платформ Windows(Windows Platforms) .
Related posts
Block Microsoft Edge Ads, которые появляются в Windows 10 Start Menu
Как закреплять Microsoft To-Do списки Start Menu в Windows 10
Start Everywhere - Start Menu alternative для Windows 10
Закрепленные значки сайта отсутствуют в Start Menu в Windows 10
Как прикрепить ярлык сайта на Start Menu в Windows 10
Управление группами плиток и ярлыков в меню «Пуск» из Windows 10
Как открыть Windows Tools в Windows 11
Как настроить меню «Пуск» Windows 10 на весь экран
Как показать или скрыть папки и приложения в меню «Пуск» в Windows 10
Как использовать или отключить Bing Search в Windows 10 Start Menu Box
Как Import, Export Start Menu layout в Windows 10
Удалить MS-Resource: appname / текст элемент из Windows Start Menu
Remove Самые используемые приложения из Start Menu в Windows 10
Get назад старый классический Start menu на Windows 10 с Open Shell
Pin до Start Menu Option отсутствует в Windows 10 [решено]
Как изменить размер плитки в Windows 10 в меню «Пуск»
Что делать, если меню «Пуск» в Windows 10 не работает?
Как отключить живые плитки в меню «Пуск» Windows 10
Remove Start Menu Tiles ИБП на Windows 10 Выпуск
Как изменить размер меню «Пуск» в Windows 10 (3 способа)
