Как извлечь изображения, видео и аудио файлы из PowerPoint
В этой статье я покажу вам учебник о том, как извлечь медиафайлы из презентаций PowerPoint(extract media files from PowerPoint Presentations) . Если вы использовали объекты или мультимедийные файлы, такие как звуковой фрагмент, видеоклип или изображения в презентации PowerPoint , вы можете легко извлечь их, даже не открывая файл. Для этого вам не нужно использовать внешнее программное обеспечение или дополнительное расширение. Есть простой трюк, который вам нужно попробовать, чтобы сделать это. Давайте рассмотрим подробную процедуру извлечения объектов или мультимедийных файлов из презентаций Powerpoint .
Извлечение изображений(Image) , видео(Video) и аудио(Audio) файлов из PowerPoint
Вы можете выполнить следующие простые шаги, чтобы извлечь объекты, включая мультимедийные файлы, из презентации PowerPoint :
- Сделайте копию файла презентации PowerPoint .
- Переименуйте расширение файла.
- Откройте папку Media , содержащую все медиафайлы из файла PPTX .
Давайте подробно обсудим эти шаги.
Во-первых, перейдите к презентации PowerPoint , из которой вы хотите извлечь медиафайлы. Теперь сделайте копию презентации PPTX в той же или любой другой папке, чтобы потом не потерять файл в любом непредвиденном случае.
Скопировав презентацию PowerPoint , перейдите в ее папку и перейдите на вкладку « Вид » в ( View)проводнике(File Explorer) . На вкладке « Вид(View) » установите флажок « Расширения имен файлов»(File name extensions) . После этого вы сможете просмотреть расширение файла вместе с именами файлов.
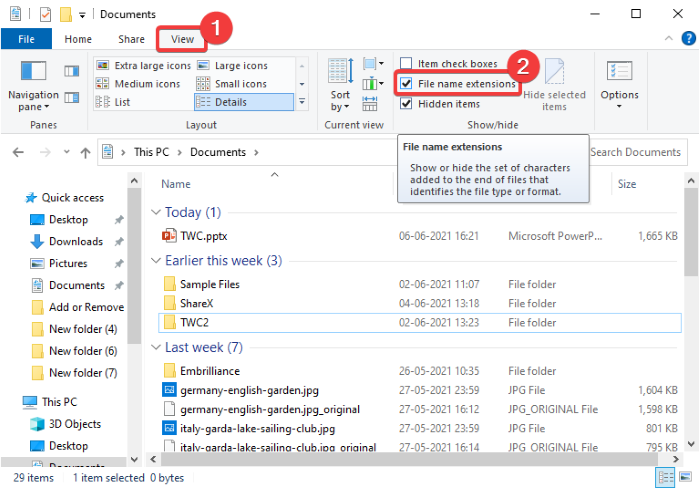
Теперь выберите презентацию PowerPoint и нажмите кнопку « Переименовать(Rename) ». Теперь вам нужно будет заменить расширение файла .pptx на расширение (.pptx).zip . Введите .zip вместо .pptx и нажмите кнопку Enter . Затем вы получите предупреждающее сообщение.

Выберите « Да(Yes) » в этом приглашении, и вы увидите папку ZIP вместо презентации PowerPoint . Затем вам нужно распаковать эту ZIP - папку с помощью встроенных инструментов сжатия Windows(Windows built-in compress tools) или бесплатного программного обеспечения Unzipper(Unzipper freeware) , как вы предпочитаете.

В извлеченной папке откройте имя папки ppt . В этой папке вы увидите имя подпапки Media(Media) . Откройте эту папку, и там вы получите все медиафайлы, включая изображения, звуковые файлы и видеофайлы, которые присутствовали в исходной презентации PowerPoint . Вы можете переместить эту папку или файлы в удобное для вас место.
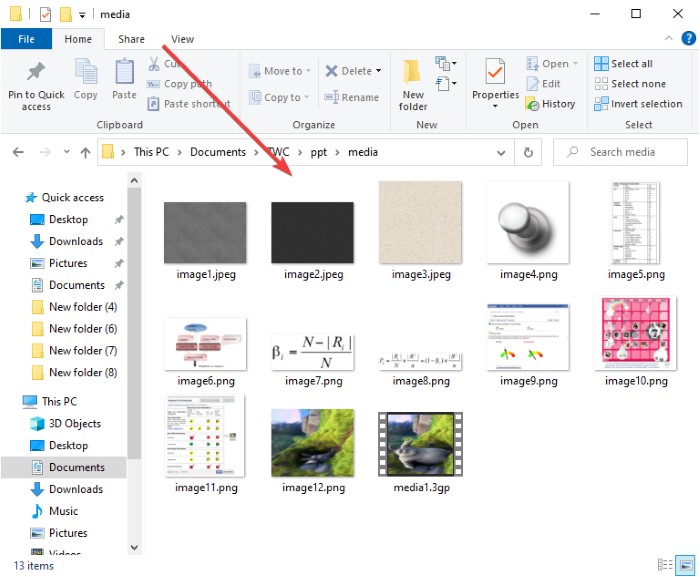
Обратите(Please) внимание, что этот метод работает только с расширением файла PPTX . Я попробовал это с презентацией PowerPoint с расширением файла PPT , но это не сработало.
Надеемся, что этот метод поможет вам извлечь медиа-объекты/файлы из презентации PowerPoint без использования какой-либо внешней утилиты.
Связанные чтения:(Related reads:)
- Как добавить направляющие на слайд PowerPoint(How to add Guides to the PowerPoint slide)
- Как извлечь изображения из документа Word(How to extract Images from Word Document)
- Извлечение текста из презентации PowerPoint в документ Word.
Related posts
Как сделать Video Presentation с Audio Narration в Windows 11/10
Audio and Video не играет в PowerPoint
Как добавить Audio на PowerPoint
Как я могу скрыть Audio icon в PowerPoint
Best Свободный PowerPoint на Image converter software and online tools
Best бесплатно FLV в MP4 converter для Wndows 10 ПК
Как записать внутреннее аудио и видео на смартфон Android
Best бесплатный Sync Audio and Video software в Windows 10
Извлекайте аудио из видео с помощью этих 7 приложений
Любой Video Converter позволяет вам download and convert Video & Audio
Как удалить Audio от Video в Windows 10
Best бесплатный MP4 до MP3 converter для ПК Windows 10
Как играть Video and Audio в Excel
Create AVI video от файлов Image с использованием MakeAVI для Windows
Best бесплатно MKV в MP4 converter для Windows 10 ПК
DVDVideOSoft: бесплатный Multimedia Software Downloads для Windows 10
Как отредактировать Audio or Video Metadata Tags в Media Player VLC
Как персонализировать Bing Image and Video Feeds
Как включить или отключить Audio, Video, и Screen Capture в Edge
Как изменить Audio & Video settings в Skype для Business
