Ошибка нарушения сторожевого таймера DPC? Вот как это исправить!!
DPC Watchdog Violation — это ошибка(Error) « синий экран (Blue Screen)смерти(Death) » ( BSOD ) , которая очень распространена среди пользователей Windows 10. DPC означает отложенный вызов процедуры(Deferred Procedure Call) , и если происходит нарушение сторожевого таймера DPC(DPC Watchdog Violation) , это означает, что сторожевой таймер обнаруживает, что DPC работает слишком долго, и поэтому останавливает процесс, чтобы не повредить ваши данные или вашу систему. Ошибка возникает из-за несовместимых драйверов, и хотя Microsoft выпустила обновления для устранения проблем, даже в этом случае немногие пользователи все еще сталкиваются с проблемой.
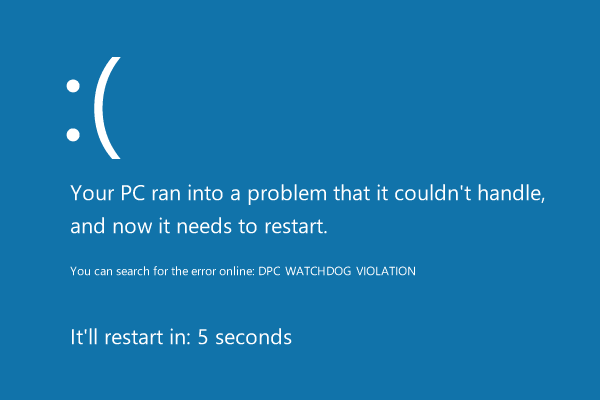
Теперь в Windows 10(Windows 10) есть много драйверов , и было бы невозможно проверить каждый второй драйвер, поэтому многие пользователи рекомендуют чистую установку Windows 10 . Но это должно быть последним средством для пользователей, поскольку есть много других способов решить проблему. Итак, не теряя времени, давайте посмотрим, как на самом деле исправить ошибку DPC Watchdog Violation(Fix DPC Watchdog Violation Error) в Windows 10 с помощью приведенного ниже руководства по устранению неполадок.
Исправить ошибку нарушения сторожевого таймера DPC(Fix DPC Watchdog Violation Error) в Windows 10
Обязательно создайте точку восстановления(create a restore point) на случай, если что-то пойдет не так.
Способ 1. Убедитесь, что Windows обновлена(Method 1: Make sure Windows is up to date)
1. Нажмите клавишу Windows Key + I, чтобы открыть «Настройки», затем нажмите «Обновление и безопасность».( Update & Security.)

2. С левой стороны меню щелкает Центр обновления Windows.(Windows Update.)
3. Теперь нажмите кнопку « Проверить наличие обновлений(Check for updates) », чтобы проверить наличие доступных обновлений.

4. Если ожидаются какие-либо обновления, нажмите « Загрузить и установить обновления».(Download & Install updates.)

5. После загрузки обновлений установите их, и ваша Windows станет актуальной.
Method 2: Update the IDE ATA/ATAPI Controller drivers
1. Нажмите клавишу Windows + R, затем введите devmgmt.msc и нажмите Enter , чтобы открыть диспетчер устройств(Device Manager) .

2. Разверните IDE ATA/ATAPI Controllers , затем щелкните правой кнопкой мыши свое устройство и выберите Обновить драйвер.(Update Driver.)

3. Выберите Поиск драйвера на моем компьютере.(Browse my computer for driver software.)

4. На следующем экране нажмите « Позвольте мне выбрать из списка доступных драйверов на моем компьютере».(Let me pick from a list of available drivers on my computer”.)

5. Выберите из списка Стандартный контроллер SATA AHCI и нажмите (Standard SATA AHCI Controller)Далее.(Next.)

6. Дождитесь окончания установки и перезагрузите компьютер.
После перезагрузки системы посмотрите, сможете ли вы исправить ошибку нарушения сторожевого таймера DPC в Windows 10(Fix DPC Watchdog Violation Error In Windows 10) , если нет, то продолжайте.
Способ 3: отключить быстрый запуск(Method 3: Disable Fast Startup)
1. Нажмите клавишу Windows Key + R , затем введите control и нажмите Enter , чтобы открыть панель управления.(Control Panel.)

2. Нажмите «Оборудование и звук»(Hardware and Sound) , затем нажмите « Электропитание»(Power Options) .

3. Затем в левой части окна выберите «Выберите, что делают кнопки питания».(“Choose what the power buttons do.“)

4. Теперь нажмите «Изменить настройки, которые в данный момент недоступны».(“Change settings that are currently unavailable.“)

5. Снимите флажок « Включить быстрый запуск(Turn on fast startup) » и нажмите «Сохранить изменения».

6. Перезагрузите компьютер и посмотрите, сможете ли вы исправить ошибку нарушения сторожевого таймера DPC в Windows 10.(Fix DPC Watchdog Violation Error in Windows 10.)
Способ 4: Запустите SFC и CHKDSK(Method 4: Run SFC and CHKDSK)
1. Откройте командную строку(Command Prompt) . Пользователь может выполнить этот шаг, выполнив поиск «cmd», а затем нажав Enter.

2. Теперь введите в cmd следующее и нажмите Enter:
Sfc /scannow sfc /scannow /offbootdir=c:\ /offwindir=c:\windows

3. Дождитесь(Wait) завершения описанного выше процесса и после его завершения перезагрузите компьютер.
4. Затем запустите CHKDSK для исправления ошибок файловой системы(CHKDSK to Fix File System Errors) .
5. Подождите, пока описанный выше процесс завершится, и снова перезагрузите компьютер, чтобы сохранить изменения.
Способ 5: запустить средство проверки драйверов(Method 5: Run Driver Verifier)
Этот метод полезен только в том случае, если вы можете войти в Windows в обычном режиме, а не в безопасном режиме. Затем обязательно создайте точку восстановления системы.

Запустите Driver Verifier , чтобы исправить ошибку нарушения сторожевого таймера DPC в Windows 10.(Fix DPC Watchdog Violation Error in Windows 10.) Это устранит любые конфликтующие проблемы с драйверами, из-за которых может возникнуть эта ошибка.
Способ 6: попробуйте восстановить систему(Method 6: Try System Restore)
1. Нажмите клавишу Windows + R и введите « sysdm.cpl », затем нажмите Enter.

2. Перейдите на вкладку « Защита системы(System Protection) » и выберите «Восстановление системы».( System Restore.)

3. Нажмите «Далее(Click Next) » и выберите нужную точку восстановления системы(System Restore point) .

4. Следуйте инструкциям на экране, чтобы завершить восстановление системы.
5. После перезагрузки вы сможете исправить ошибку нарушения сторожевого таймера DPC в Windows 10.(Fix DPC Watchdog Violation Error in Windows 10.)
Способ 7: удалить драйверы дисплея(Method 7: Uninstall Display Drivers)
1. Щелкните правой кнопкой мыши графическую карту NVIDIA в диспетчере устройств и выберите «Удалить».( Uninstall.)

2. При запросе подтверждения выберите Да(Yes) .
3. Введите Панель управления(Control Panel) в строке поиска и нажмите Enter .

4. На панели управления нажмите «Удалить программу».( Uninstall a Program.)

5. Затем удалите все, что связано с Nvidia.(uninstall everything related to Nvidia.)

6. Перезагрузите систему, чтобы сохранить изменения, и снова загрузите установку(again download the setup) с веб-сайта производителя.
5. Как только вы убедитесь, что все удалили, попробуйте снова установить драйвера( try installing the drivers again) . Установка должна работать без проблем.
Способ 8: Восстановить Установить Windows 10(Method 8: Repair Install Windows 10)
Этот метод является последним средством, потому что, если ничего не получится, то этот метод обязательно устранит все проблемы с вашим ПК. Ремонт Установка(Repair Install) с использованием обновления на месте для устранения проблем с системой без удаления пользовательских данных, присутствующих в системе. Поэтому следуйте этой статье, чтобы узнать , как легко восстановить установку Windows 10.(How to Repair Install Windows 10 Easily.)
Рекомендуется для вас:(Recommended for you:)
- Исправить Windows не может найти или запустить камеру(Fix Windows can’t find or start the camera)
- Исправить WHEA_UNCORRECTABLE_ERROR в Windows 10(Fix WHEA_UNCORRECTABLE_ERROR on Windows 10)
- Как исправить изменение разрешения экрана само по себе(How To Fix Screen Resolution changes by itself issue)
- Исправить Windows невозможно установить на диск 0(Fix Windows Cannot Be Installed to Drive 0)
Вот и все, вы успешно исправили ошибку нарушения сторожевого таймера DPC в Windows 10(Fix DPC Watchdog Violation Error In Windows 10) , но если у вас все еще есть какие-либо вопросы относительно этого поста, не стесняйтесь задавать их в разделе комментариев.
Related posts
Исправить ошибку тайм-аута Watchdog Watchdog в Windows 10
Fix Error 0X80010108 в Windows 10
Как Fix Application Error 0xc0000005
Fix Windows Update Error Code 0x80072efe
Как Fix Application Load Error 5:0000065434
Как Fix Application Error 0xc000007b
Fix BAD_SYSTEM_CONFIG_INFO Error
Fix Network Adapter Error Code 31 в Device Manager
Fix Insufficient System Resources Exist Для завершения API Error
Как Fix Windows Update Error 80072ee2
Fix Windows Update Error 0x80246002
Fix Minecraft Error не удалось до Write Core Dump
Fix Error 651: модем (или другое соединительное устройство) сообщило об ошибке
Fix io.netty.channel.abstractchannel $ AnnotatedConnectException Error в Minecraft
[Решено] Пожалуйста, вставьте Disk в съемное Disk Error
Fix Media Disconnected Error на Windows 10
Fix Unable для установки Network Adapter Error Code 28
Fix Office Activation Error Code 0xC004F074
Fix System Restore Error 0x80070091
[Исправлено] Ошибка обновления Windows 0x80010108
