Белые точки появляются по всему экрану в Windows 11/10
Пользователи Windows могут столкнуться с десятками проблем с отображением, одна из них — появление белых точек на экране. Один из них — появление белых точек по всему экрану.
Белые(White) точки появляются по всему экрану
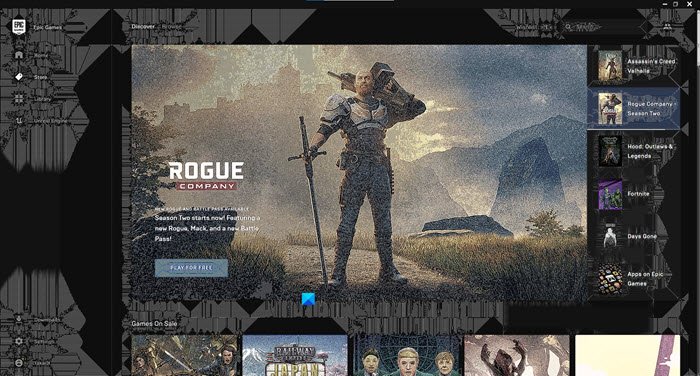
Прежде чем двигаться вперед, мы должны помнить, что белые(White) точки могут появляться из-за некоторых проблем с оборудованием(hardware issue) . Итак, если после изучения решений вы не можете исправить ошибку, попробуйте обратиться в мастерскую по ремонту компьютерного оборудования, чтобы проконсультироваться со специалистом.
Это то, что вы можете сделать, чтобы исправить появление белых(White) точек по всему экрану в Windows 11/10 .
- Исправить битые или застрявшие пиксели
- Откат графического драйвера
- Обновить графический драйвер
Поговорим о них подробно.
1] Исправить битые или застрявшие пиксели
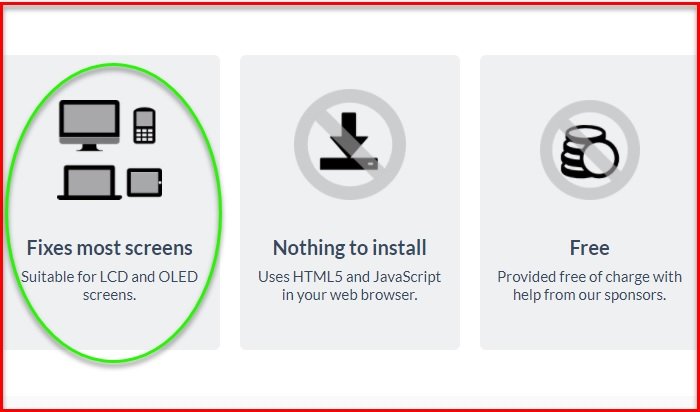
Если вы столкнулись с этой ошибкой, у вас могут быть битые или застрявшие пиксели. Вы должны иметь в виду, что они оба означают разные. Если у вас есть битые пиксели, это означает, что некоторые пиксели вашей системы не включаются. Принимая во внимание(Whereas) , что застрявшие пиксели означают, что он будет отображать только один цвет. Если вы не уверены, так ли это, просто посетите этот веб- сайт(website) и проверьте, есть ли у вас эта проблема.
Это может быть из-за аппаратной проблемы или проблемы с программным обеспечением. Если это аппаратная проблема, вам необходимо проконсультироваться со специалистом по оборудованию. Если это проблема программного обеспечения, вы можете использовать онлайн-инструмент, чтобы исправить эту ошибку. Просто зайдите на этот jscreenfix.com и попробуйте исправить битые или застрявшие пиксели.
Один из этих инструментов для исправления битых пикселей(Dead Pixel Fixer Tools) также может вам помочь.
Прочтите(Read) : монитор компьютера имеет желтый оттенок на экране(Computer Monitor has a Yellow tint on the screen) .
2] Откат графических драйверов
Проблема может быть из-за глючного обновления. Итак, если вы недавно обновили свои графические драйверы(Drivers) , попробуйте понизить их до предыдущей версии .
Для этого запустите Диспетчер устройств (Device Manager ) Win Win + X > Device Manager. Разверните Адаптеры дисплея, (Display adapters, ) щелкните правой кнопкой мыши графический драйвер и выберите Свойства.(Properties.)
Перейдите на вкладку « Драйверы (Drivers ) » и нажмите « Откатить драйвер». (Roll Back Driver. )Если опция неактивна, вам необходимо обновить графические драйверы(Graphics Drivers) .
Чтение(Read) : Рабочий стол становится розовым или фиолетовым(Desktop turns pink or purple) .
3] Обновить графические драйверы

Если вы давно не обновляли графический драйвер(updated your Graphics Driver) , попробуйте обновить его, чтобы устранить проблему.
Запустите Диспетчер устройств, (Device Manager, ) разверните Видеоадаптеры(Display adapters) , щелкните правой кнопкой мыши графический драйвер и выберите Обновить драйвер.(Update driver.)
Откроется мастер, который попросит вас выбрать «Автоматический поиск драйверов» (“Search automatically for drivers” ) или «Выполнить поиск драйверов на моих компьютерах»(“Browse my computers for drivers”) . Выберите один из них в соответствии с их описанием и обновите графические драйверы(Graphics Drivers) .
Если у вас есть графическая карта, вам следует выбрать Control Panel > Programs и компоненты(Features) , чтобы обновить этот драйвер.
Кроме того, вы также можете загрузить последнюю версию графического драйвера с веб-сайта производителя(from the manufacturer’s website) и установить его.
Чтение: (Read:) черная рамка или полоса на мониторе .
Related posts
White Bar покрывая верхнюю часть Windows Explorer или любое другое приложение
Display driver nvlddmkm перестал отвечать на Windows 10
Как установить Color Profile в Windows 10 с помощью ICC Profile
Как предотвратить ваш Windows 10 screen display от выключения
Windows 10 Color Calibration продолжает сброс
Screen or images, показывающий артефакты или Distortion в Windows 10
HP Display Control Service должен быть обновлен
Как исправить проблему Stretched Screen display на Windows 10
Настройки NVIDIA Display не доступны в Windows 10
Опция 144 Гц не отображается в Display Варианты Windows 10
Display content прикреплен к meeting invite в Surface Hub
Display Driver Uninstaller для AMD, INTEL, NVIDIA Drivers
Best бесплатно Color Calibration Tools для Windows 10
Screen остается черный после пробуждения компьютера от Sleep Mode
Экран емкости при воспроизведении игры в Windows 10
Как изменить Display Resolution в Windows 10
Fix OBS Display Capture не работает должным образом на Windows 10
AMOLED vs OLED vs LCD Display объяснил
Display driver перестал ответить и восстановить на Windows 10
Monitor screen DIMS и уходит темно, когда играет на наполнительно-экран игры на ПК
