Сбросьте или восстановите свой пароль Gmail
Вы все знакомы с концепцией, что длинные и сложные пароли безопасны и их трудно взломать. Но пользователю может быть еще сложнее запомнить эти сложные пароли. Ваш пароль может быть сложным или длинным, потому что он может содержать буквы, цифры и специальные символы, которые расположены в бессмысленном порядке.

Итак, что происходит, когда вы забыли пароль от своей учетной записи Gmail ? Не волнуйтесь, вы можете легко восстановить свой пароль Gmail , используя различные методы, которые мы подробно обсудим здесь. Чтобы восстановить пароль Gmail , вам необходимо пройти процесс проверки, прежде чем вы сможете установить новый пароль для своей учетной записи Gmail .
Сбросьте(Reset) или восстановите свой пароль Gmail(Gmail Password)
Способ 1: введите последний правильный пароль(Method 1: Enter Your Last Correct Password)
Вы можете забыть новый сложный пароль, который вы установили, и для восстановления пароля вам необходимо выполнить следующие шаги:
1.Введите в адресной строке https://mail.google.com/ (своего браузера). Теперь укажите свой адрес электронной почты Google(Google email address) , пароль которого вы забыли.
2. В качестве альтернативы вы можете посетить « Центр восстановления учетной записи Gmail(Gmail account recovery center) ». Оттуда укажите свой адрес Gmail и нажмите « Далее(Next) » .
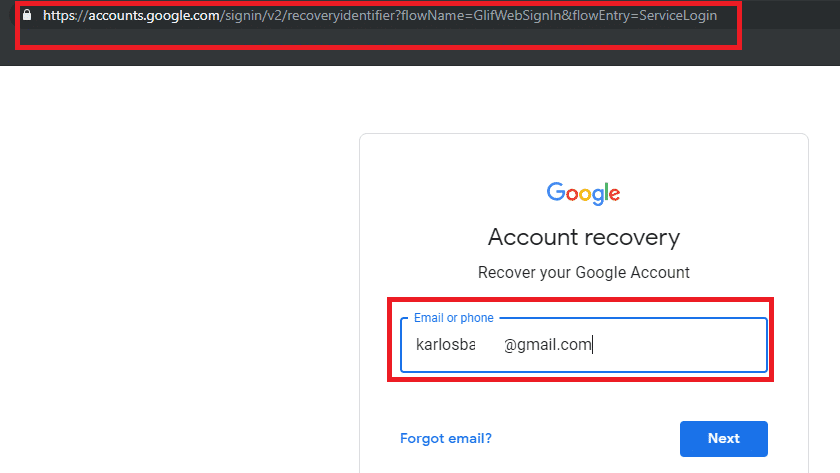
3. Введите свой идентификатор электронной почты(email ID) и нажмите « Далее».(Next.)
4.Нажмите ссылку « Забыли пароль(Forget password) ».

5. Вы будете перенаправлены на страницу, как показано ниже: « Введите последний пароль, который вы помните, используя эту учетную запись Google(Enter the last password you remember using this Google account) ». Здесь вам нужно ввести последний пароль(last password) , который вы помните, а затем нажать « Далее».(Next.)

6.Если введенный вами старый пароль верен, вы можете легко установить новый пароль для своей учетной записи Gmail . Просто следуйте инструкциям на экране для установки нового пароля.
Способ 2. Получите код подтверждения на свой (Verification)номер телефона.(Number)
Если вы настроили двухэтапную аутентификацию в своей учетной записи Google , вам необходимо следовать этому методу, чтобы восстановить пароль своей учетной записи Gmail :
1. Введите в адресной строке браузера « https://mail.google.com/ », затем введите свой идентификатор электронной почты Google , который вы хотите восстановить.
2.Кроме того, вы можете перейти в центр восстановления учетной записи Gmail(Gmail account recovery center) . Укажите свой адрес Gmail и нажмите «Далее».(Next.)
3.Теперь нажмите на ссылку « Забыли пароль? (Forgot password?)».
4. Игнорируйте все те варианты, которые не связаны с номером телефона, нажав « Попробовать другой способ(Try another way) ». Когда вы видите « Получить код подтверждения(Get a verification code) » на своем номере телефона, вы должны ввести свой номер телефона(type your phone number) , который связан с учетной записью Gmail или Google .

5. Будет 2 способа получить код от Google. (2 ways to receive a code from Google.)Это через: « Отправить текстовое сообщение(Send text message) » или « Позвонить(Get a call) ». Выберите то, что вы предпочитаете.

6. Введите код подтверждения и нажмите кнопку « Подтвердить(Verify) ».

7. Следуйте инструкциям на экране для сброса пароля Gmail.(resetting the Gmail password.)
Способ 3: используйте время (когда вы создали учетную запись Gmail) для восстановления(Method 3: Use the time (when you created the Gmail account) to Recover)
1. Введите в адресной строке браузера « https://mail.google.com/ » и введите свой идентификатор электронной почты Google , который вы хотите восстановить.
2.Нажмите на ссылку « Забыли пароль? (Forgot password?)».

3. Игнорируйте все те варианты, которые не связаны с номером телефона, нажав « Попробовать другой способ(Try another way) ». Затем нажмите « У меня нет телефона(I don’t have my phone) ».

4. Теперь продолжайте нажимать « Попробовать другим способом(Try another way) », пока не появится страница « Когда вы создали эту учетную запись Google? (When did you create this Google Account?)».
5. Далее вам нужно выбрать месяц и год, когда вы впервые создали свою учетную запись Gmail,(select the month & year when you first created your Gmail account ) и нажать «Далее».
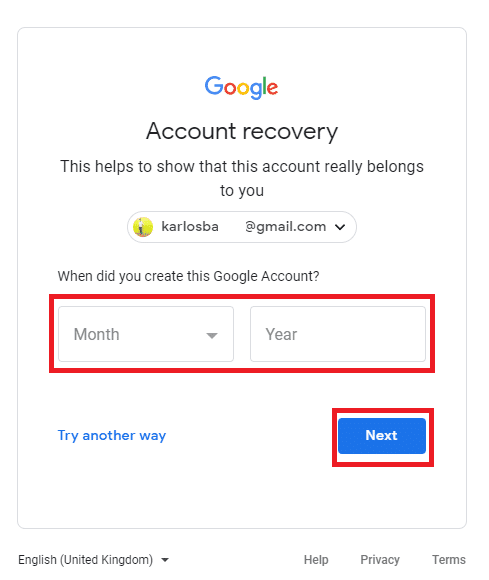
6.После чего вы можете легко сбросить пароль своей учетной записи Gmail . Просто следуйте инструкциям на экране и сбросьте пароль.
Способ 4. Получите проверочный код на резервный адрес электронной почты.(Method 4: Get a Verification code on your Recovery Email)
1. Введите в адресной строке браузера « https://mail.google.com/ » и введите свой идентификатор электронной почты Google , который вы хотите восстановить.
2.Нажмите на ссылку « Забыли пароль? (Forgot password?)».

3. Игнорируйте все те варианты, которые не связаны с номером телефона, нажав « Попробовать другим способом(Try another way) », затем нажмите « У меня нет телефона(I don’t have my phone) ».

4. Пропускайте варианты, пока не будете перенаправлены на страницу с опцией « Get verification code to ****** email address ».

5. Вы автоматически получите код восстановления на адрес электронной почты, который вы уже указали в качестве резервного адреса электронной почты для своей учетной записи Gmail .
6. Просто войдите в электронную почту для восстановления и получите код подтверждения. (get the verification code. )
7.Вставьте 6-значный код( 6-digit code) в указанное поле, и теперь вы можете установить новый пароль и восстановить свою учетную запись Gmail.(set a new password and recover your Gmail account.)

Способ 5: ответьте на контрольный вопрос(Method 5: Answer the Security Question)
1. Вы можете перейти в центр восстановления учетной записи Gmail(Gmail account recovery center) . Введите свой адрес Gmail и нажмите «Далее».(Next.)
2.Теперь на экране « Пароль(Password) » нажмите ссылку « Забыли пароль? (Forgot password?)».

3. Игнорируйте все те варианты, которые не связаны с номером телефона, нажав « Попробовать другим способом(Try another way) », затем нажмите « У меня нет телефона(I don’t have my phone) ».

4. Пропустите все варианты, пока не получите вариант « Ответить на секретный вопрос, который вы добавили в свою учетную запись(Answer the security question you added to your account) ».
Примечание.(Note:) Контрольные вопросы — это вопросы, которые вы задали при первом создании учетной записи Gmail . Убедитесь, что вы помните ответы.
5. Дайте ответ на контрольный вопрос, и вы сможете легко восстановить свою учетную запись Gmail .

Рекомендуемые:(Recommended:)
- Исправить Windows не удалось найти драйвер для вашего сетевого адаптера(Fix Windows could not Find a Driver for your Network Adapter)
- 3 способа объединить несколько файлов презентации PowerPoint(3 Ways to Combine Multiple PowerPoint Presentation Files)
- Исправить VCRUNTIME140.dll отсутствует в Windows 10(Fix VCRUNTIME140.dll is Missing from Windows 10)
- Восстановить основную загрузочную запись (MBR) в Windows 10(Repair Master Boot Record (MBR) in Windows 10)
Я надеюсь, что приведенные выше шаги были полезны, и теперь вы можете легко сбросить или восстановить свой пароль Gmail,(Reset or Recover Your Gmail Password,) но если у вас все еще есть какие-либо вопросы относительно этого руководства, не стесняйтесь задавать их в разделе комментариев.
Related posts
Как изменить пароль Gmail за 5 минут
Что я могу сделать, если я забыл свой Instagram Password? (Сброс Instagram Password)
3 Ways, чтобы поделиться Wi-Fi Access без раскрытия Password
Как удалить Google or Gmail Profile Picture?
Легко Move Emails от одного Gmail Account на другой
Как использовать Gmail в Microsoft Outlook
Fix Facebook Home Page Wo не загружать Properly
Fix Internet error на приложениях PUBG mobile
Легко удалить Your Login Password From Windows 10
Как очистить Queue в Spotify на Desktop & Mobile
Create Multiple Gmail Accounts без Phone Number Verification
Как изменить Password на Netflix (Mobile & Desktop)
Access Mobile сайты Using Desktop Browser (ПК)
5 Ways для сброса Snapchat Password без Phone Number
Fix Facebook Messenger Waiting для Network Error
Find GPS Coordinate для любого местоположения
6 Ways для удаления Duplicates в листах Google
Как сделать мягкий и жесткий сброс Kindle Fire
Как создать Password Reset Disk
Combine All Your Email Accounts в один Gmail Inbox
