3 способа получить классический пасьянс в Windows 10

Хотите сыграть в классический пасьянс на Windows 10? Вы будете разочарованы, узнав, что в Windows 10 нет классического пасьянса. Хотя в Windows 10 есть коллекция пасьянсов Microsoft, которая представляет собой набор версий пасьянса, но она также не предустановлена. (Are you looking to play the classic solitaire game on Windows 10? You will be disappointed to know that Windows 10 doesn’t have the classic solitaire game. Although, Windows 10 has Microsoft Solitaire Collection which is a collection of versions of Solitaire, but it is also not pre-installed. )
Классический пасьянс(solitaire game) был частью семейства Windows(Windows family) с момента выпуска Windows 3.0 в 1990 году. Фактически, классический пасьянс(solitaire game) является одним из наиболее часто используемых приложений Windows . Но с выходом Windows 8.1 классический пасьянс был заменен современной версией, известной как «Коллекция пасьянсов Microsoft».

Несмотря на то, что Microsoft Solitaire Collection можно бесплатно установить в Windows 10 и она идет в комплекте с несколькими другими классическими карточными играми, это не то же самое. Вам необходимо оплатить подписку, чтобы удалить рекламу и разблокировать дополнительные функции. Поэтому, если вы отчаянно хотите сыграть в классический пасьянс(solitaire game) в Windows 10 или не хотите платить за игру, есть способ получить классический пасьянс(solitaire game) в Windows 10 . Главное знать, где искать.
3 способа(Ways) получить классический пасьянс(Classic Solitaire Game) в Windows 10
Способ 1. Установите классический пасьянс(Classic Solitaire) из Магазина Windows 10 .
1. Перейдите в Microsoft Store , выполнив поиск в меню(Start menu search) «Пуск», затем щелкните результат поиска(search result) , чтобы открыть его.

2. Когда откроется магазин Microsoft , введите (Microsoft store)Microsoft Solitaire в поле поиска и нажмите Enter.

3. Теперь появится список пасьянсов, выберите для установки официальную игру разработчика Xbox(official Xbox developer Game) под названием Microsoft Solitaire collection .
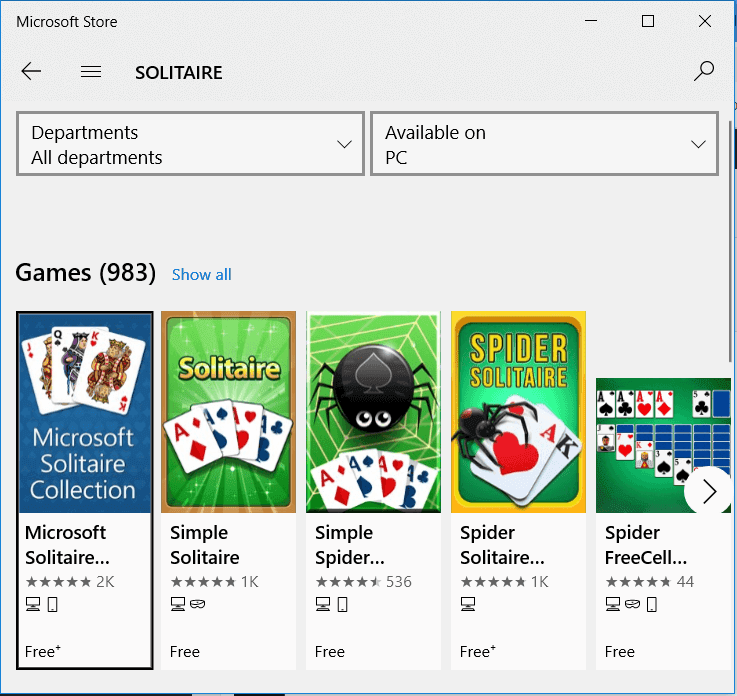
4. Теперь нажмите кнопку « Установить(Install) » рядом с трехточечным значком в правой части экрана.

5. Начнется загрузка Microsoft Solitare Collection will start downloading into your PC/laptop.
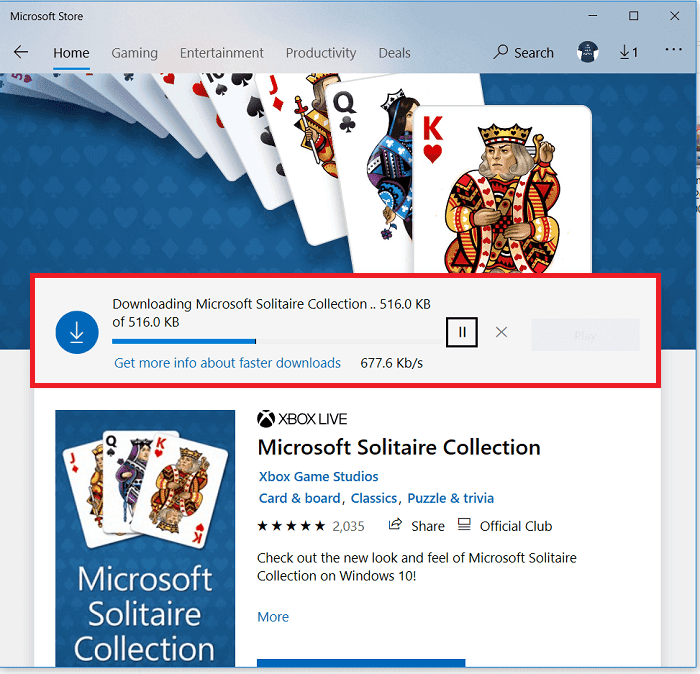
6. После завершения установки(Once Installation) появится сообщение « Этот продукт установлен ». (This Product is Installed)Нажмите на кнопку Play , чтобы открыть игру.

7. Теперь, чтобы сыграть в классический пасьянс,(solitaire game) в который мы играли в Windows XP/7 , нажмите на самую первую опцию Клондайк(Klondike) .
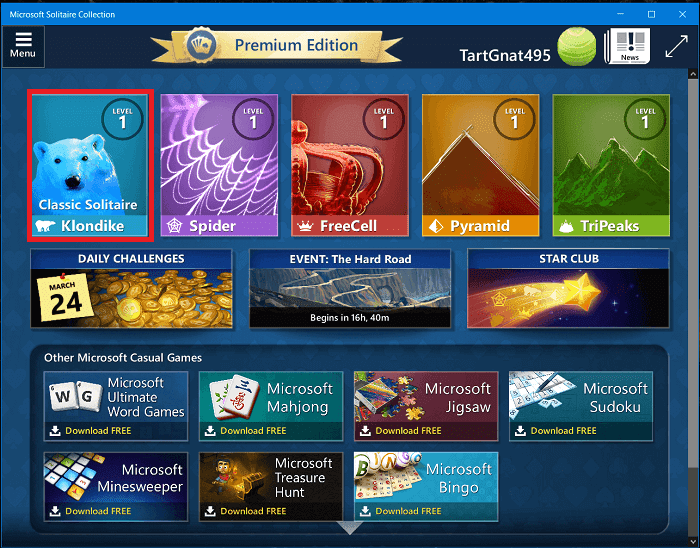
Вуаля(Voila) , теперь вы можете играть в классический пасьянс(solitaire game) в своей системе Windows 10 , но если у вас возникнут какие-либо проблемы с этим методом или возникнут проблемы с установкой, перейдите к следующему методу.
Читайте также: (Also read:) Исправить(Fix) не удается запустить коллекцию пасьянсов Microsoft(Start Microsoft Solitaire Collection)
Способ 2. Загрузите пакет игры со стороннего веб-сайта.(Method 2: Download the Game Package from third-party Website)
Другой способ получить классический пасьянс(solitaire game) — загрузить и установить его с веб-сайта WinAero(WinAero website) .
1. Для загрузки перейдите на сайт WinAero(WinAero website) . Нажмите «Загрузить игры для Windows 7 для Windows 10».(Click on Download Windows 7 games for Windows 10.)

2. После загрузки распакуйте zip-файл и запустите загруженный EXE-файл.(Extract the zip file & run the EXE file you’ve downloaded.)

3. Нажмите «Да(Click Yes) » во всплывающем окне, затем в мастере настройки (setup wizard) выберите свой язык.(choose your language.)
4. Теперь в мастере установки(setup wizard) вы получите список всех старых игр Windows , одним из которых является пасьянс. По умолчанию для установки будут выбраны все игры. Выберите(Choose) и снимите флажки с игр, которые вы не хотите устанавливать, затем нажмите кнопку « Далее».(Next button.)

5. После установки пасьянса вы можете играть в него в своей системе Windows 10 .
Способ 3: (Method 3: )получить файлы классического пасьянса(Get Classic Solitaire) из Windows XP
Если у вас есть старый компьютер (с установленной Windows XP ) или вы используете виртуальную машину(virtual machine) с Windows XP , вы можете легко получить классические файлы пасьянсов из Windows XP в Windows 10 . Вам просто нужно скопировать файлы игры из Windows XP и вставить их в Windows 10 . Шаги для этого:
1. Перейдите в ту старую систему или виртуальную машину(Machine) , где уже установлена Windows XP .
2. Откройте проводник Windows(Windows Explorer) , щелкнув Мой компьютер.
3. Перейдите к этому местоположению C:\WINDOWS\system32 или вы можете скопировать этот путь и вставить(path and paste) его в адресную строку(address bar) .
4. В папке System32(System32 folder) нажмите кнопку « Поиск(Search button ) » в верхнем меню. В левой части окна щелкните(left window pane) ссылку « Все файлы и папки(All files and folders) ».

5. Далее в поле поискового запроса введите « (search query field type “)cards.dll, sol.exe » (без кавычек) и нажмите на кнопку « Поиск(Search) » .

6. Из результатов поиска(search result) скопируйте эти два файла: cards.dll и sol.exe.(cards.dll & sol.exe)
Примечание.(Note:) Чтобы скопировать файлы, щелкните их правой кнопкой мыши и выберите « Копировать » в (Copy)контекстном меню(context menu) правой кнопки мыши .
7. Вставьте USB-накопитель(USB drive) или флешку. Откройте USB-накопитель(USB drive) из проводника Windows(Windows Explorer) .
8. Вставьте два скопированных файла на USB-накопитель.(Paste the two files which you copied on the USB drive.)
После того, как вы выполните вышеуказанные шаги, теперь вам нужно вставить вышеуказанные файлы в вашу систему Windows 10 . Итак, подойдите к компьютеру с Windows 10 и вставьте USB-накопитель,(USB drive) затем выполните следующие действия:
1. Нажмите клавишу Windows Key + E , чтобы открыть проводник(File Explorer) . Теперь дважды щелкните диск C: (где обычно установлена Windows 10 ).
2. На диске C: щелкните правой кнопкой мыши пустую область и выберите « (area and select) New > Folder . Или нажмите Shift + Ctrl + N , чтобы создать новую папку.

3. Обязательно назовите или переименуйте новую папку в Solitaire.

4. Откройте USB-накопитель,(USB drive) затем скопируйте два файла :cards.dll и sol.exe.(cards.dll & sol.exe.)
5. Теперь откройте только что созданную папку Solitaire(Solitaire folder) . Щелкните правой кнопкой мыши и выберите « Вставить(Paste) » в контекстном меню(context menu) , чтобы вставить вышеуказанные файлы.

6. Далее дважды щелкните файл «Sol.exe»(double-click on the “Sol.exe” file) и откроется классический пасьянс .(solitaire game)
Читайте также:(Also read:) 10 лучших сайтов для бесплатной загрузки (Free)платных компьютерных (Download Paid PC) игр(Games) ( легально(Legally) )
Вы также можете создать ярлык(shortcut file) этой игры на рабочем столе, чтобы легко получить к ней доступ:
1. Откройте проводник, нажав клавишу Windows Key + E.
2. Перейдите к папке Solitaire на (Solitaire)диске C(C: Drive) :.
3. Теперь щелкните правой кнопкой( right-click) мыши файл Sol.exe и выберите параметр « Отправить(Send to) », затем выберите « Рабочий стол» (создать ярлык).(Desktop (create shortcut).)

4. На рабочем столе будет создан ярлык игры Solitaire. (Shortcut will be created on your Desktop. )Теперь вы можете играть в пасьянс(solitaire game) в любое время со своего рабочего стола.
Вот и все, я надеюсь, что с помощью приведенного выше руководства вы смогли получить классический пасьянс(Classic Solitaire Game) в Windows 10 . И, как всегда, вы можете оставить свои предложения и рекомендации в комментариях ниже. И не забудьте поделиться статьей в социальных сетях(And remember to share the article on social media ) — вы можете сделать чей-то день.
Related posts
3 Ways до Increase Dedicated VRAM в Windows 10
3 Ways, чтобы убить A Process в Windows 10
3 Ways до Add Album Art до MP3 в Windows 10
6 Ways до Change User Account Name в Windows 10
4 Ways для очистки Clipboard History в Windows 10
3 Ways Для проверки ли Windows 10 активирован
Как удалить Volume or Drive Partition в Windows 10
4 способа отключить автозагрузку программ в Windows 10
2 Ways до Map Network Drive в Windows 10
4 Ways до View Saved WiFi Passwords на Windows 10
15 Ways для ускорения медленного Windows 10 ПК
4 Ways до Run Disk Error Checking в Windows 10
2 способа выйти из безопасного режима в Windows 10
3 Ways до Delete Files Protected на TrustedInstaller в Windows 10
3 способа проверить, использует ли диск раздел MBR или GPT в Windows 10
4 Ways для изменения Date and Time в Windows 10
Исправление Steam должен быть запущен, чтобы играть в эту игру в Windows 10
3 Ways, чтобы проверить свой Graphics Card в Windows 10
5 Ways до Stop Automatic Updates на Windows 10
18 Ways для оптимизации Windows 10 для игр
