3 способа уменьшить масштаб в Minecraft

За прошедшие годы многим играм удалось превзойти ожидания пользователей и стать вечной классикой, но не более чем Minecraft , которая также является самой продаваемой игрой всех времен. Да, ты читаешь это правильно. С момента публичного выпуска в 2011 году игра-песочница Minecraft от Mojang Studios была куплена (sandbox game)более(Minecraft) 200 миллионов раз на различных платформах. Первоначально Minecraft(Minecraft) был выпущен для Microsoft Windows , Linux и macOS X, но с тех пор был портирован для работы на других платформах, а также был клонирован другими разработчиками. В настоящее время Майнкрафт(Minecraft)ежемесячно привлекает более 126 миллионов активных пользователей и по-прежнему пользуется популярностью у геймеров по всему миру. Вы задавались вопросом, как увеличить масштаб в Minecraft PC ?
Чтобы дать вам представление об игре, в Minecraft игроки исследуют бесконечный мир, состоящий из блоков в стиле Lego(players explore an infinite world made up of Lego-style blocks) , собирая различное сырье и создавая вещи. Они также могут сражаться с ботами, управляемыми компьютером, или соревноваться с другими игроками на одном сервере. Поскольку игроки должны исследовать свое окружение и находить вещи для построения своей империи, увеличивая или уменьшая масштаб далеко, вещи и цели могут оказаться чрезвычайно полезными. К сожалению, в игре отсутствует встроенная возможность масштабирования(game lacks a built-in option to zoom) и требуется использование сторонних модов. В этой статье мы перечислили различные методы, которые вы можете использовать для увеличения или уменьшения масштаба в Minecraft на ПК с Windows и устройствах Mac(Windows PC and Mac devices) .

3 способа(Ways) увеличить или уменьшить масштаб(Out) в Minecraft
Как упоминалось ранее, для увеличения или уменьшения масштаба в ПК-клиенте (PC client)Minecraft вам потребуется установить сторонний мод. Хотя есть и несколько других способов. Первый — установить более низкое поле зрения и добиться увеличенного вида мира. Если вы играете на компьютере Mac(Mac computer) , вы можете использовать встроенную функцию масштабирования специальных возможностей(Accessibility Zoom feature) . Все эти методы подробно описаны ниже(detail below) .
Метод 1: изменить поле(Change Field) зрения на более(View) низкое значение(Value) в Minecraft
Хотя версия Minecraft для ПК(Minecraft PC version) не имеет встроенной функции увеличения или уменьшения масштаба, она позволяет настроить поле зрения в соответствии с вашими предпочтениями. Если вы установите большее значение поля зрения(view value) , вы сможете увидеть больше вещей в одном кадре, но все также будет казаться немного маленьким. Более низкое поле зрения при ограничении количества вещей, которые вы можете наблюдать, позволяет отображать увеличенное изображение.
1. Запустите игру( game) и нажмите клавишу Esc( Esc key) на клавиатуре, чтобы открыть игровое меню.
2. Щелкните Параметры..(Options..) . кнопку в меню игры.
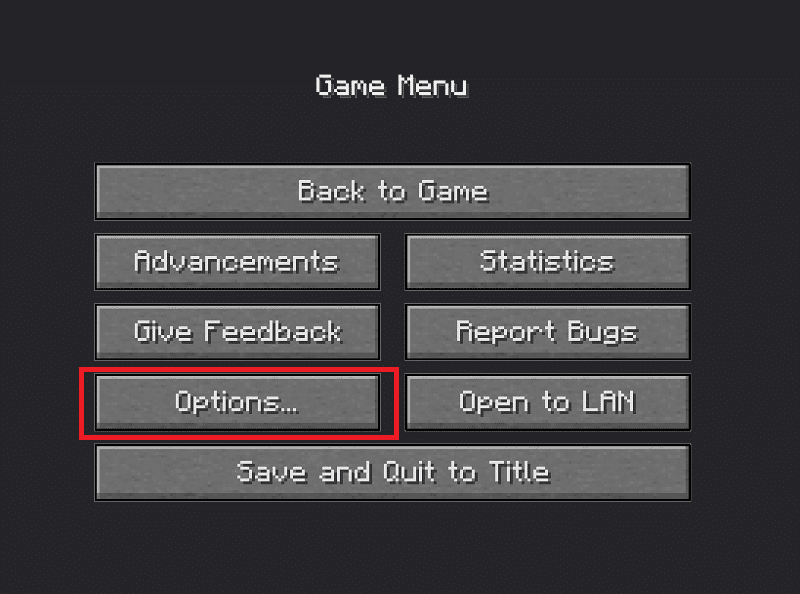
3. Теперь отрегулируйте поле зрения , перемещая ползунок(by moving the slider) .
Примечание.(Note:) По умолчанию ползунок будет расположен посередине.
- Нажмите(Click) на нее и перетащите к левой части экрана, чтобы увеличить изображение вашего окружения.
- Хотя установка ползунка FOV(FOV slider) в крайнее левое положение также означает, что вы сможете видеть меньше вещей или деталей во время игры.

4. Когда вы закончите настройку ползунка и будете довольны полем зрения, нажмите « Готово (Done ) » в нижней части экрана, чтобы сохранить новые настройки FOV(FOV settings) .
5. Нажмите « Вернуться к игре»(Back to Game) , чтобы продолжить игру.
Читайте также:(Also Read:) Как скачать и установить Minecraft(Download and Install Minecraft) на Windows 11
Способ 2: используйте функцию масштабирования специальных возможностей(Use Accessibility Zoom Feature) на устройствах macOS
Предыдущий метод(method doesn) на самом деле не позволяет вам масштабировать, а просто создает видимость увеличенного изображения. Вместо этого вы можете использовать функцию масштабирования специальных возможностей(accessibility zoom feature) в macOS для увеличения или уменьшения масштаба. Эта функция позволяет увеличивать или уменьшать масштаб любого приложения и окна игры(application and game window) , просто перетаскивая мышь, удерживая указанную клавишу. Вот как включить и использовать его:
1. Нажмите на логотип Apple(Apple logo) в верхнем левом углу экрана и выберите « (screen and select) Системные настройки»(System Preferences) в раскрывающемся меню.
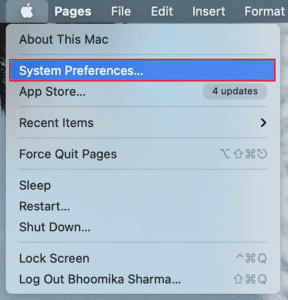
2. Откройте настройки специальных возможностей , как показано на рисунке.(Accessibility )
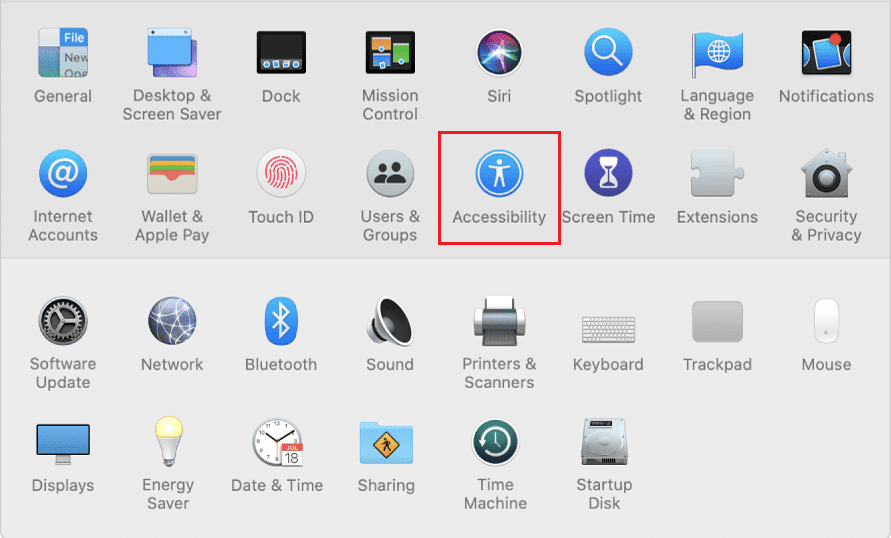
3. На левой обзорной панели(left overview panel) нажмите Масштаб(Zoom) .
4. Наконец, включите прокрутку для увеличения, установив флажок рядом с Использовать жест прокрутки с клавишами-модификаторами для увеличения(Use scroll gesture with modifier keys to zoom) , как показано выделенным цветом.

Примечание.(Note:) По умолчанию клавиша управления(control key) задается как клавиша-модификатор.
5. Чтобы изменить клавишу-модификатор(change the modifier key) , щелкните маленькую стрелку, направленную вниз, чтобы развернуть список выбора(selection list) , и выберите нужную клавишу в качестве клавиши- модификатора(modifier key) . У пользователей есть три варианта:
- Клавиша управления(Control key)
- Клавиша управления(Command key)
- Клавиша выбора( Option key)
6. Вернитесь в окно игры Minecraft(Minecraft game) и, чтобы увеличить или уменьшить масштаб, нажмите и удерживайте клавишу-модификатор(press & hold the modifier key) и прокрутите вверх или вниз с помощью мыши(scroll up or down using your mouse) .
Читайте также:(Also Read:) 10 способов(Ways) исправить проблемы сбоев Minecraft(Fix Minecraft Crashing Issues) в Windows 10
Способ 3: установите мод OptiFine(OptiFine Mod) для увеличения(Zoom) в версии Minecraft для ПК(Minecraft PC Version)
Если вы хотите иметь внутриигровую опцию масштабирования(zoom option) вместо описанных выше обходных путей, вам необходимо установить мод OptiFine(OptiFine mod) . Мод OptiFine(OptiFine mod) предоставляет дополнительные внутриигровые функции , ускоряет работу Minecraft и улучшает отображение графики. Это один из лучших способов масштабирования в игре Minecraft(Minecraft game) . Есть ряд других мелких деталей, которые мод улучшает. Весь список можно прочитать на домашней странице OptiFine(OptiFine HomePage) .
Примечание.(Note:) Убедитесь, что на вашем компьютере установлен Java SE Development Kit 14 .
Выполните следующие шаги, чтобы установить и настроить мод OptiFine(OptiFine mod) на вашем компьютере.
Шаг I: Загрузите и установите мод OptiFine(Step I: Download & Install OptiFine Mod)
1. Запустите предпочитаемый веб-браузер( web browser) и выполните поиск OptiFine Minecraft в Google . Нажмите(Click) на самый первый результат поиска(search result) , чтобы открыть страницу загрузок OptiFine( OptiFine Downloads page) . Отсюда загрузите мод для версии Minecraft(download the mod for the Minecraft version) , в которую вы играете на своем компьютере.
Примечание.(Note:) Для Minecraft 1.15 нажмите + sign рядом с предварительными версиями и загрузите предварительную сборку(preview build) мода.

2. Нажмите на загруженный файл(downloaded file) и в следующем всплывающем окне программы установки OptiFine(OptiFine installer) нажмите « Установить(Install) » .
Примечание.(Note:) Этот режим также автоматически создает отдельный профиль Minecraft(Minecraft profile) с таким же именем.
3. Через несколько секунд после нажатия кнопки «Установить» вы получите всплывающее сообщение о том, что OptiFine успешно установлена(OptiFine is successfully installed) . Нажмите OK , чтобы закончить.
4. Откройте приложение запуска Minecraft(Minecraft launcher) и убедитесь, что профиль установлен как OptiFine . Если это не так, разверните список выбора профиля(profile selection list) , расположите его слева от кнопки «Воспроизвести(Play button) » и выберите OptiFine .
5. Наконец, нажмите кнопку « Играть»,( Play button) чтобы загрузить игру.
6. Нажмите и удерживайте клавишу C(C key) , чтобы увеличить объект или сцену в центре экрана.
Примечание.(Note:) Кроме того, вы также можете изменить клавишу масштабирования(zoom key) в игровом меню.
Шаг II. Настройте параметры масштабирования OptiFine (необязательно)(Step II: Customize OptiFine Zoom Settings (Optional))
1. Чтобы изменить клавишу масштабирования OptiFine(OptiFine zoom) , нажмите Esc , чтобы открыть игровое меню, и нажмите(game menu and click) « Параметры… ».(Options…)
2. В меню «Параметры» нажмите « Управление… ».(Controls…)
3. Прокрутите список вниз до раздела « Разное(Miscellaneous) » и выделите клавишу масштабирования (zoom key) C , нажав на нее.
4. Теперь нажмите клавишу, которую вы хотите установить в качестве новой клавиши масштабирования(new zoom key) , и нажмите « Готово (Done ) » , чтобы сохранить эти изменения.
5. Вернитесь в игру(game) и протестируйте( test out) новую клавишу и функцию масштабирования.
Шаг III: доступ к профилю OptiFine (Step III: Access OptiFine Profile )
У некоторых пользователей профиль OptiFine(OptiFine profile) может не отображаться напрямую в программе запуска Minecraft(Minecraft launcher) . В таких случаях,
1. Откройте программу запуска Minecraft( Minecraft launcher) и нажмите « Установки(Installations) » в верхней части окна.
2. Нажмите кнопку + New… .
3. В следующем окне « Создать новую установку(Create a new installation) » выберите OptiFine и нажмите кнопку « Создать(Create button) » .
Теперь вы должны увидеть профиль OptiFine,(OptiFine profile) указанный рядом с кнопкой «Играть»(Play button) на главном экране(home screen) программы запуска Minecraft,(Minecraft launcher) а также на вкладке установки(installation tab) .
Читайте также: (Also Read: )Исправить ошибку Minecraft(Fix Minecraft Error) : не удалось записать дамп ядра(Write Core Dump)
Совет для профессионалов: создайте увеличенную карту в клиенте Minecraft для ПК
(Pro Tip: Create a Zoomed-out Map in Minecraft PC Client
)
Помимо добавления мода для увеличения, вам также следует подумать о создании уменьшенной карты вашего мира для облегчения навигации. Карта может пригодиться, чтобы вернуться в определенное место, например, на вашу домашнюю базу(home base) , среди прочего.
1. Во-первых, для создания карты вам понадобится сахарный тростник и компас . ( sugar cane and a compass)Из сахарного тростника(sugar cane) получится 9 листов бумаги. Чтобы создать их, откройте верстак и поместите(crafting table and place) по 3 куска сахарного тростника(sugar cane) на каждый квадрат внизу. Нажмите(Click) на значок бумаги(paper icon) внутри правой коробки(right-hand box) и переместите его в свой инвентарь.
2. Теперь откройте сетку крафта и поместите компас в центральный квадрат и бумагу(square & paper) во все оставшиеся квадраты. Нажмите(Click) на желтую (yellow-colored) бумагу(paper) справа и перетащите(right and drag) , чтобы добавить ее в инвентарь.
3. Добавьте карту на панель снаряжения(Add the map to the equipment bar) и перемещайтесь по миру Minecraft(Minecraft world) , чтобы получить подробную информацию обо всех окружающих элементах и заполнить карту.
Вы можете создать еще более уменьшенную карту(even more zoomed-out map) мира. Для этого
- добавьте только что созданную карту в центральный квадрат сетки крафта и добавьте бумагу вокруг нее.
- Внутри правого поля вы получите увеличенную карту(zoomed-out map) .
- Повторите этот шаг несколько раз, пока не достигнете предела.
Рекомендуемые:(Recommended:)
- Как закрепить строки и столбцы(Rows and Columns) в Excel
- 10 лучших идей милого дома в Minecraft
- Как использовать коды цветов Minecraft
- Как исправить ошибку Minecraft 0x803f8001(Fix Minecraft Error 0x803f8001) в Windows 11
Мы надеемся, что вы смогли увеличить или уменьшить масштаб в Minecraft на игровых устройствах Windows или Mac(Windows or Mac) , чтобы получить больше удовольствия от игры. Поскольку мод OptiFine(OptiFine mod) может быть сложным в установке для некоторых пользователей, и если у вас возникнут проблемы с его правильной настройкой, свяжитесь с нами в разделе комментариев(comment section) ниже. Продолжайте посещать нашу страницу, чтобы узнать больше о полезных советах и рекомендациях, и оставляйте свои комментарии ниже.
Related posts
3 Ways, чтобы поделиться Wi-Fi Access без раскрытия Password
3 Ways для удаления Slideshow From Any Website
6 Ways для удаления Duplicates в листах Google
2 Ways к изменению Margins в Google Docs
Fix Minecraft Error не удалось до Write Core Dump
6 способов исправить код ошибки Netflix M7121-1331-P7
4 Ways Чтобы исправить это Tweet недоступно в Twitter
3 Ways до Combine Multiple Internet Connections
11 Ways, чтобы избежать Heating до Phone во время зарядки
Android Stuck в Reboot Loop? 6 Ways, чтобы исправить это!
3 Ways до Increase Dedicated VRAM в Windows 10
3 способа загрузки видео с Facebook на iPhone
14 способов исправить 4G, не работающий на Android
Как использовать коды цветов Minecraft
10 Ways до Fix Minecraft Crashing Issues на Windows 10
3 Ways, чтобы убить A Process в Windows 10
6 Ways, чтобы включить Your Phone Without Power Button (2021)
Fix Facebook Home Page Wo не загружать Properly
Как использовать Netflix Party, чтобы смотреть фильмы с друзьями
Как увидеть Hidden Photos на Facebook
