3 способа забыть о сети Wi-Fi в Windows 10

Вся информация о WiFi , такая как SSID , пароль или ключ безопасности(password or security key) и т. д., сохраняется при первом подключении к новой сети WiFi . (WiFi network)Windows 10 сохраняет эту информацию, потому что в следующий раз, когда вам нужно будет подключиться к той же сети Wi(WiFi network) -Fi, вам просто нужно нажать кнопку « Подключиться » (Connect) , а все остальное (button and rest)Windows позаботится автоматически. Это избавит вас от необходимости вводить пароль каждый раз, когда вы хотите подключиться к одной и той же сети.
Хотя Windows может буквально хранить неограниченное количество сохраненных профилей сети Wi(WiFi network) -Fi , но иногда вы не можете подключиться к сохраненной сети WiFi(WiFi network) из-за поврежденного профиля(corrupt profile) . В таких случаях вам нужно вручную забыть сохраненную сеть WiFi(WiFi network) , чтобы удалить профиль WiFi(WiFi profile) с вашего ПК. После того, как вы забыли сеть WiFi(WiFi network) , вам нужно будет ввести пароль для сети WiFi(WiFi network) , чтобы подключиться, и профиль для WiFi будет снова создан с нуля.
Однако бывают случаи, когда вы просто хотите удалить все сетевые(WiFi network) профили Wi-Fi, которые не используются, так зачем хранить эти профили в вашей системе? Вы можете приступить к полному удалению таких профилей из Windows 10 . И это хороший шаг, чтобы удалить старые профили WiFi с вашего ПК из-за некоторых проблем с безопасностью и конфиденциальностью(security & privacy concerns) . В этой статье мы обсудим различные способы удаления или удаления профилей Wi-Fi, которые вы не хотите использовать в будущем.
ВАЖНО:(IMPORTANT:) Если вы забыли сохраненную сеть WiFi(WiFi network) , это не означает, что Windows 10 перестанет ее обнаруживать, поэтому нет абсолютно никаких проблем с тем, чтобы забыть сохраненную сеть WiFi,(WiFi network) поскольку вы можете снова подключиться к той же сети в любое время(network anytime) , используя пароль.
Каковы преимущества удаления или забвения определенной сети Wi-Fi в вашей системе?(What are the benefits of removing or forgetting a particular Wi-Fi network on your system?)
Как мы все знаем, с быстрым развитием технологий мы легко получаем сеть Wi-Fi,(Wi-Fi network) где бы мы ни находились, будь то торговый комплекс, дом друга или любое общественное место. Если вы использовали определенную сеть Wi-Fi(Wi-Fi network) , Windows сохранит информацию о ней и создаст профиль. Всякий раз, когда вы используете новую сеть, она будет добавлена в список. Это без необходимости увеличит ваш список сетей Wi-Fi . (WiFi network)Кроме того, есть некоторые проблемы с конфиденциальностью, связанные с этим. Поэтому всегда рекомендуется сохранять в системе только защищенные профили сетей Wi-Fi(Wi-Fi network) и удалять другие.
3 способа(Ways) забыть о сети Wi-Fi(Wi-Fi network) в Windows 10
(Make)Обязательно создайте точку восстановления(restore point) на случай, если что-то(case something) пойдет не так.
Итак, не теряя времени, давайте(time let) посмотрим, как удалить сетевое соединение WiFi в Windows 10(how to delete a WiFi network connection on Windows 10) , используя перечисленные ниже методы.
Способ 1: забыть о сети Wi-Fi с помощью настроек Windows 10(Method 1: Forget Wi-Fi Network using Windows 10 Settings)
1. Нажмите Windows Key + I, чтобы открыть «Настройки(Settings) », затем нажмите « Сеть и Интернет».(Network & Internet.)

2. Здесь вам нужно выбрать « Wi-Fi » в левой панели окна,(left-hand window pane) затем нажать ссылку « Управление известными сетями ».(Manage known networks)
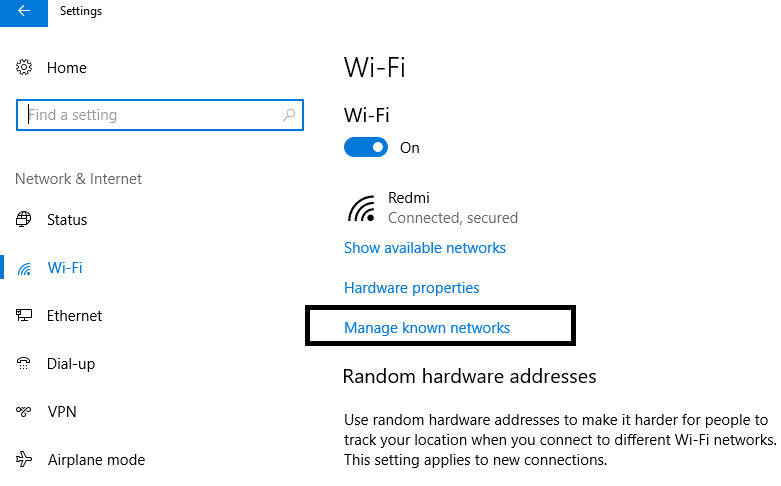
3. Здесь вы найдете список всех сетей, к которым вы когда-либо подключались(list of all networks you have ever connected) . Выберите сеть, которую вы хотите забыть или удалить. После выбора вы получите два варианта — «Поделиться» и «Забыть».( Share and Forget.)

4. Нажмите кнопку « Забыть(Forget) », и все готово.
В следующий раз, когда вы подключите свое устройство к этой сети, Windows придется сохранить все свои данные и создать профиль с нуля. Поэтому всегда рекомендуется забыть о тех сетях, которые вы не собираетесь подключать в будущем.

Способ 2: (Method 2: )забыть о сети Wi-Fi через панель задач(Forget Wi-Fi Network via the Taskbar)
Этот метод — самый быстрый способ забыть конкретную сеть Wi-Fi. Вам не нужно открывать « Настройки» или «Панель управления(Settings or Control Panel) » или вводить какие-либо команды, вместо этого просто выполните следующие простые шаги:
1. В области уведомлений(notification area) нужно нажать на значок Wi-Fi.(Wi-Fi icon.)
2. Когда откроется список сетей(network list) , щелкните правой кнопкой мыши сеть Wi-Fi(Wi-Fi network) , которую вы хотите удалить, и выберите параметр «Забыть»(Forget option) .
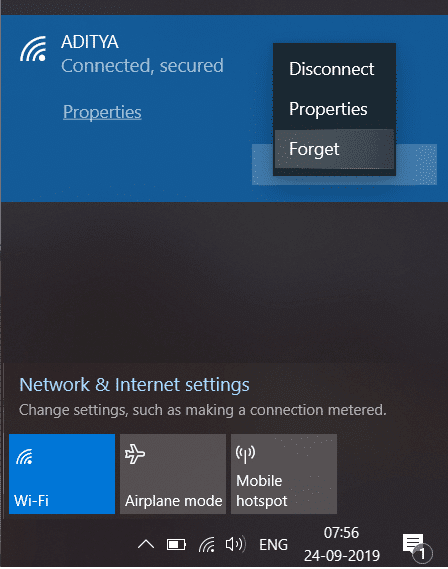
После выполнения шагов вы больше не увидите эту сеть в списке сохраненных сетей(network list) . Разве это не самый простой способ забыть о сети Wi-Fi(Wi-Fi network) в Windows 10 ?
Способ 3:(Method 3: ) удалить сохраненную сеть Wi-Fi с помощью командной строки( Command Prompt)
Если вы разбираетесь в технологиях, вы можете легко выполнять команды в командной строке(Command Prompt) , чтобы забыть определенный профиль сети Wi-Fi . (Wi-Fi network)Вы даже можете попробовать этот метод, если все вышеперечисленные методы не помогли.
1. Введите cmd в строке поиска Windows, затем щелкните правой кнопкой мыши( right-click) командную строку и выберите « Запуск от имени администратора». (Run as administrator. )Вы также можете открыть командную строку(command prompt) с повышенными правами , используя это руководство.

2. Когда откроется командная строка(Command Prompt) , введите следующую команду в cmd и нажмите (cmd and hit) Enter :
netshwlan показать профили(netshwlan show profiles)
3. После этого вам нужно ввести следующую команду в cmd, чтобы удалить определенный профиль Wi-Fi,(Wi-Fi profile) и нажать Enter :
netshwlan delete profile name=”WIFI NAME TO REMOVE”
Примечание. (Note:) Обязательно(Make) замените «Имя WiFi для удаления» на фактическое имя сети Wi-Fi(Wi-Fi network) , которое вы хотите удалить.

4. Если вы хотите удалить всю сеть сразу, введите эту команду и нажмите Enter : netshwlan delete profile name=* i=*
Рекомендуемые:(Recommended:)
- Создайте несколько (Create Multiple Gmail) учетных записей(Accounts) Gmail без подтверждения номера телефона(Phone Number Verification)
- 5 способов(Ways) открыть редактор локальной групповой политики(Local Group Policy Editor) в Windows 10
- Исправить ошибку « Служба политики (Policy Service)диагностики не запущена»(Diagnostics)
- Исправить Отказ в доступе(Fix Access) при редактировании файла hosts в Windows 10
Я надеюсь, что приведенные выше шаги были полезны, и теперь вы можете легко забыть о сети Wi-Fi в Windows 10,(forget a Wi-Fi network on Windows 10,) но если у вас все еще есть какие-либо вопросы относительно этого руководства, не стесняйтесь задавать их в разделе комментариев.
Related posts
3 Ways до Combine Multiple Internet Connections
5 Ways, чтобы начать свой компьютер в Safe Mode
3 Ways до Increase Dedicated VRAM в Windows 10
3 Ways, чтобы убить A Process в Windows 10
9 Ways до Fix Twitter Videos Не игра
6 Ways до Fix Pending Transaction Steam Error
10 Ways до Fix WiFi Connected, но нет Internet Access
2 Ways до Map Network Drive в Windows 10
5 Ways до Fix Gmail Account не Receiving Emails
Discord Mic не Working? 10 Ways, чтобы исправить это!
7 Ways до Fix PUBG Crashes на Computer
3 Ways до Delete Files Protected на TrustedInstaller в Windows 10
3 Ways для изменения Cursor Thickness в Windows 10
4 Ways для обновления Graphics Drivers в Windows 10
Copy Paste не работает на Windows 10? 8 Ways, чтобы исправить это!
7 Ways до Fix Taskbar Showing в Fullscreen
15 Ways для ускорения медленного Windows 10 ПК
5 Ways Открыть Elevated Command Prompt в Windows 10
4 Ways Для исправления курсора мыши исчезает [Руководство]
9 Ways до панели задач Fix Frozen Windows 10
