Что такое Meet Now в Windows 10 и как его использовать —
Возможно, вы заметили новый значок, который появляется в Windows 10 рядом с часами на панели задач. Это символ видеокамеры, и если вы наведете на него указатель мыши, появится всплывающая подсказка « Встретиться сейчас»(Meet Now) . Вы можете задаться вопросом, как он туда попал и является ли это вирусом. Как Meet Now была установлена на вашем компьютере с Windows 10? Что оно делает? Это полезно? Прочитайте это руководство и найдите ответы, которые вы ищете:
Встречайте(Meet) значок « Встреча сейчас» в (Meet)Windows 10
Meet Now — это функция Skype,(Skype feature) выпущенная в январе 2020(January 2020) года и изначально видимая только при использовании приложения Skype или Skype для Интернета(Skype for Web) . Начиная с Windows 10 October 2020 Update , Microsoft решила распространить его и на Windows 10 . Вот почему вы видите значок « Встреча сейчас(Meet Now) » на панели задач Windows 10 рядом с часами.(Windows 10)

Значок Meet Now из Windows 10
Этот значок можно изменить, включить или скрыть, как и все другие значки на панели задач. Прочтите это руководство, чтобы узнать, как: The Windows 10 system tray – How to show or hide icons!.
Как использовать Meet Now, чтобы начать собрание в Skype
Когда вы нажимаете или касаетесь значка « Встреча сейчас(Meet Now) », вы получаете доступ к двум параметрам: « Встреча сейчас(Meet now) » и «Присоединиться к собранию».(“Join a meeting.”)
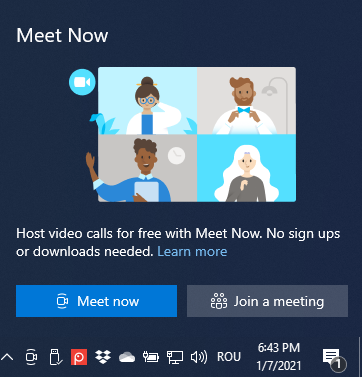
Параметры собрания в Windows 10
Если вы хотите начать встречу прямо сейчас с участием до 99 человек и так долго, как пожелаете (звонки могут длиться до 24 часов каждый), нажмите « Начать встречу сейчас(Meet now) » . Приложение Skype открывается на вашем компьютере с Windows 10 и показывает ссылку на вашу встречу. Скопируйте его(Copy it) , а затем отправьте другим по электронной почте, в чат или с помощью других средств.

Meet Now создана ссылка на встречу
Если у вас не установлен Skype , это действие загрузит Skype для Интернета(Skype for Web) в браузере по умолчанию, где вам будут представлены аналогичные параметры.

Та же ссылка на собрание в Skype для Интернета
ВАЖНО.(IMPORTANT:) Помните, что Meet Now работает только в Microsoft Edge , Google Chrome и Safari . Он не поддерживается в других браузерах, таких как Mozilla Firefox .
После того как вы отправили ссылку(Meet Now) на собрание другим пользователям, нажмите « Начать собрание(Start Meeting) » и подождите, пока они присоединятся.

Присоединение к собранию Skype
Вы можете делать на собрании все, что хотите, как обычно делаете в Skype: совершать аудио- или видеозвонки(audio-only or video calls) , показывать экран(share the screen) или записывать разговор(record your call) . Все функции Skype доступны, даже если у вас нет подписки на Skype , в отличие от (Skype)Zoom и других конкурирующих продуктов. Кроме того, ваши звонки могут длиться до 24 часов бесплатно. Еще одним преимуществом является то, что людям не нужна учетная запись Skype , чтобы присоединиться к вашей встрече. Они могут войти как посетители.
Как присоединиться к собранию Meet Now из Windows 10
Вы также можете использовать Meet Now , чтобы быстро присоединиться к собранию, которое было настроено кем-то другим. Для этого скопируйте полученную ссылку для присоединения, нажмите или коснитесь значка « Встреча сейчас(Meet Now) », а затем кнопку «Присоединиться к собранию»(“Join a meeting”) .

Щелкните или коснитесь Присоединиться к собранию
Скайп открывает окно, куда нужно вставить полученную ссылку. Затем нажмите Присоединиться(Join) .

Присоединяйтесь к встрече одним щелчком мыши
Вам будут показаны сведения о собрании, к которому вы собираетесь присоединиться. Вы видите имя человека, который организовал встречу, и можете включать и выключать микрофон и веб-камеру. Когда будете готовы, нажмите «Присоединиться к собранию(Join Meeting) » еще раз.

Варианты присоединения к собранию Skype
Вы присоединились к собранию и можете использовать Skype и все его функции, как обычно.
Вам нравится функция Meet Now?
Попробуйте функцию Meet Now в (Meet Now)Windows 10 , посмотрите, как она работает, и поделитесь с нами своим мнением. Считаете ли вы это полезным, или все, что вы хотите, это отключить его? Должна ли Microsoft улучшить его в будущих обновлениях? Прокомментируйте(Comment) ниже и поделитесь с нами своей точкой зрения.
Related posts
4 способа отключить Meet сейчас в Windows 10
Как настроить микрофон и динамики в Skype для Windows 10
Как использовать Skype в Windows 10 как Pro
Как остановить и настроить уведомления приложений Windows 10 (Почта, Календарь, Skype и т. д.)
Как использовать несколько учетных записей Skype одновременно в Windows 10
God Mode в Windows 11 vs. Windows 10 vs. Windows 7
Windows 10 Timeline и как максимально использовать его
4 способа разрешить запуск приложения при запуске Windows 10
Корзина в Windows 10 и Windows 11 —
Как разблокировать Adobe Flash Player на Windows 10's Microsoft Edge
Как напечатать изображение на нескольких страницах, используя краску Windows 10
7 способов минимизировать и максимизировать приложения в Windows 10
Как навсегда отключить Cortana в Windows 11 & Windows 10
Как переименовать все файлы в папке в Windows 10
Как отслеживать, какие приложения используют больше всего данных в Windows 10
Как открыть несколько окон одного и того же приложения в Windows 10
Как использовать Snipping Tool для Windows 10 и Windows 7
Как изменить местоположения папки пользователя в Windows 10 (документы, Downloads и т. Д.)
Как использовать Windows 10 Your Phone app с смартфонами Android
3 бесплатных способа скачать Windows 10 на 32-битной или 64-битной версии
