Как установить Microsoft Office Picture Manager в Windows 11/10
Microsoft Office и Office 365 теперь не поставляются с Picture Manager . Microsoft Picture Manager позволяет пользователям легко просматривать, редактировать и управлять изображениями, и многим это понравилось. Этот инструмент имеет основные функции и позволяет вам управлять, редактировать, обмениваться и просматривать ваши изображения из того места, где вы их храните на своем компьютере с Windows .
Используя Picture Manager , вы можете обрезать, увеличивать или копировать и вставлять изображения. Используя меню « Изображение»(Picture) , вы можете изменить внешний вид ваших изображений. Вы можете настроить яркость и контрастность, цвет(Color) , обрезать(Crop) , повернуть(Rotate) или отразить, удалить эффект красных глаз, изменить размер и сжать(Compress) изображение. Делиться фотографиями тоже легко. Вы можете отправлять изображения в сообщениях электронной почты или создавать библиотеку изображений SharePoint в своей корпоративной интрасети.
В Windows 11/10 теперь у вас есть приложение Windows Photos, которое позволяет вам управлять своими фотографиями. Microsoft удалила Picture Manager , так как основные инструменты редактирования изображений, которые были включены в него, уже включены в Word , PowerPoint или Excel . Но если его не хватает и вы хотите установить Picture Manager , вы можете сделать это следующим образом.
Установите Microsoft Office Picture Manager(Install Microsoft Office Picture Manager) в Windows 11/10

Загрузите Microsoft Office SharePoint Designer (Download Microsoft Office SharePoint Designer) 2010 или 2007. Его можно установить бесплатно и не требует лицензии. Имейте в виду(Mind) ; вам нужно установить версию 2010 года — 32-разрядную или 64-разрядную, а не версию 2013 года, так как SharePoint Designer 2013 не включает Picture Manager .
После того, как вы загрузили его, начните установку, примите условия лицензирования и нажмите кнопку « Настроить » для установки, когда она будет предложена.(Customize)
Теперь на следующем экране выберите «Запуск с моего компьютера(Run from My Computer) » для Microsoft Office Picture Manager и « Недоступно(Not Available) » для всех остальных программ, как показано ниже.
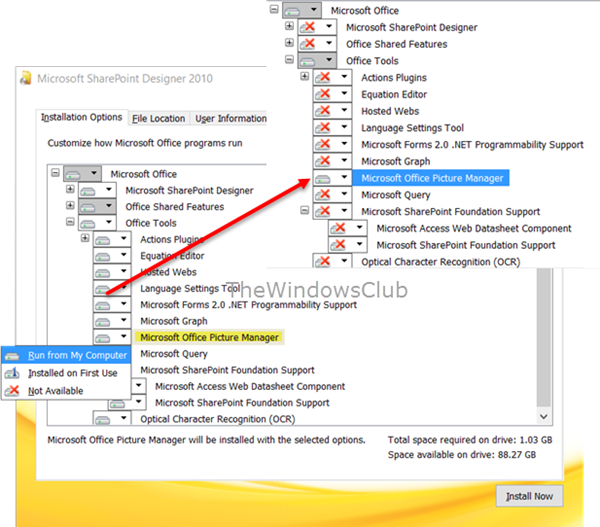
Нажмите « Установить сейчас(Install now) », и установка продолжится. После его завершения вы сможете увидеть Microsoft Office Picture Manager в разделе « Недавно добавленные(Recently added) » на начальном экране Windows 10.
Нажмите на нее, чтобы открыть программу.

Microsoft Office Picture Manager позволяет вам управлять, редактировать, делиться и просматривать ваши изображения. Функция « Найти изображения(Locate Pictures) » очень полезна для поиска всех ваших изображений. Вы можете использовать инструменты редактирования изображений для обрезки, расширения или копирования и вставки. Вы также можете обмениваться изображениями или отправлять их в сообщениях электронной почты или создавать библиотеку изображений в корпоративной интрасети.
Вы также можете использовать файл Setup.exe(Setup.exe) с установочного компакт-диска Office 2010 , 2007 или 2003 и во время установки выбрать « Настроить(Customize) », а затем выбрать установку только Microsoft Office Picture Manager . Но в этом случае вы можете столкнуться с проблемами лицензирования, поэтому лучше использовать SharePoint Designer .
Наслаждайтесь(Enjoy) использованием Microsoft Office Picture Manager , даже если на вашем компьютере с Windows установлен пакет Office 2021/19 .
Теперь посмотрите, как вы можете получить средство просмотра фотографий Windows в Windows 11/10.
Related posts
Как проверить наличие обновлений в Windows 10
Как настроить файлы с использованием Sync Center в Windows 11/10
Использование Browser Task Manager в Microsoft Edge в Windows 10
Полезный Office App в Windows 10 является одним из самых используемых приложений
Как обновить до Windows 10 от Windows 7 FREE ... Даже сейчас!
Как переустановить Microsoft Office Picture Manager
Analyze Wait Chain: Identify hung или замороженный процесс в Windows 10
Как закреплять Microsoft To-Do списки Start Menu в Windows 10
Популярный Word Games для Windows 10 от Microsoft Store
Как подарить Apps and Avatars от Microsoft Store на Windows 10
Как использовать новое приложение Get Office в Windows 10 и как его удалить
Как переустановить DirectX в Windows 11/10
Download Quick Start Guide до Windows 10 от Microsoft
Исправить ошибку разрешения файла Word в Windows 10
Download Adobe Reader app для Windows 10 от Microsoft Store
Neat Download Manager для Windows 10 ускорит ваши загрузки
Включить System Print Dialog в Microsoft Edge в Windows 10
Как сбросить Task Manager до Default в Windows 10
Метод добавить приложение к Microsoft Teams App bar в Windows 10
Zoom Investment Portfolio Manager для Windows 10
