VideoPad Video Editor — бесплатная программа для редактирования видео на YouTube.
Редактирование видео(Video) становится все более важным в наши дни благодаря YouTube и другим социальным видеоплатформам. Люди(Folks) хотят снимать свои собственные видео, чтобы привлечь большую аудиторию, и это здорово. Если вы еще не являетесь пользователем YouTube(YouTuber) , но думаете о том, чтобы им стать, то, скорее всего, вы ищете мощный и бесплатный видеоредактор. Мы должны сказать, что существует несколько инструментов редактирования, но сегодня мы сосредоточимся на VideoPad Video Editor . С помощью этого инструмента пользователи могут легко создавать профессионально выглядящие видео всего за несколько минут, потому что он довольно прост в использовании и понимании.
Видеоредактор VideoPad для YouTube
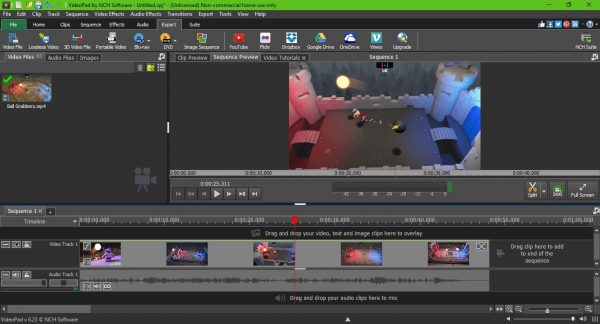
После того, как вы установили это бесплатное программное обеспечение для редактирования видео, запустите инструмент редактирования, и вы сразу увидите пользовательский интерфейс. Поначалу это может показаться пугающим, но не бойтесь, этому нетрудно научиться, если у вас есть веская причина уложить все это в свою голову.
Теперь, чтобы отредактировать видео, просто щелкните значок с надписью « Открыть(Open) » и выберите свое видео или перетащите(drag and drop) видео в открытую область слева. После(Once) добавления мы предлагаем перетащить ваше видео на временную шкалу(timeline) внизу для большего контроля.
Здесь вы можете редактировать аудио отдельно от видео и наоборот, а можете редактировать их все сразу. Серьезно, если у вас есть опыт работы с другими продвинутыми инструментами для редактирования видео, у вас не возникнет проблем с VideoPad .
Обрезка видео
Давайте не будем ошибаться в этом, ребята. Когда дело доходит до базового редактирования видео, чаще всего используется инструмент обрезки. К счастью, VideoPad поставляется с таким инструментом, и его очень легко использовать.
Нажмите на инструмент Trim , чтобы определить, где вы хотите, чтобы обрезка начиналась и где она должна заканчиваться. Это очень просто; даже нерожденный ребенок должен быть в состоянии сделать это, поверьте нам.
Видеоэффекты и переход
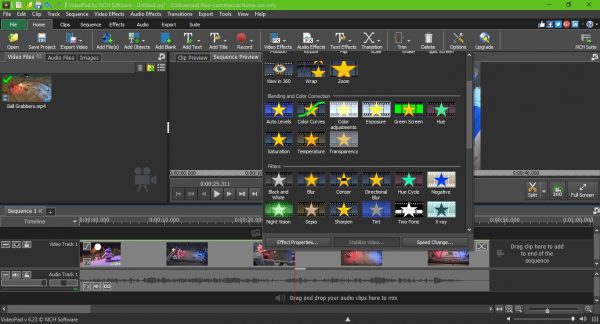
Дело в том, что если вы добавляете несколько клипов для создания одного видео, вам нужно будет добавить переходы между каждым клипом. Сделать это очень просто, потому что значок перехода(Transition) расположен вверху. Просто(Just) нажмите и выберите тот, который вам нужен, и просто перетащите его туда, где вы предпочитаете.
Что касается видеоэффектов, эта опция также находится вверху. Значок большой и показательный – поэтому его сложно не заметить. Скорее всего, вы не будете использовать эту функцию довольно часто, но когда придет время, вы найдете ее полезной.
Рендеринг вашего нового видео
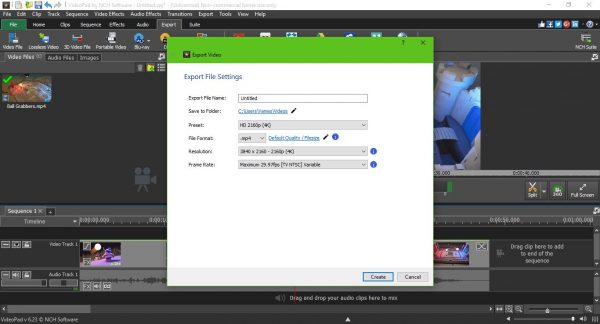
Завершив редактирование по своему вкусу, нажмите « Экспорт(Export) », затем выберите вариант в раскрывающемся меню(drop-down menu) . Большинству людей следует выбрать « Видеофайлы»(Video Files) , а затем выбрать правильный вариант перед созданием своего видео.
Если вы хотите упростить задачу, выберите опцию YouTube для рендеринга и загрузки видео на YouTube прямо из VideoPad .
В целом, мы должны сказать, что VideoPad — более чем достойный инструмент для редактирования видео для YouTube . Он мощный, но не сравнится с Adobe Premiere Pro , но он должен составить конкуренцию Adobe Premiere Essentials(Adobe Premiere Essentials) за свои деньги.
Имейте(Bear) в виду, что рендеринг видео может занять много времени, если ваш компьютер не имеет достаточно быстрого процессора. Кроме того(Furthermore) , время рендеринга также зависит от длины видео, так что имейте это в виду, прежде чем копаться в этом.
Скачать программу можно с официального сайта(official website)(official website) .
Related posts
Ezvid - бесплатное видео Maker, Editor, Slideshow Maker для Windows 10
Best Free Video Metadata Editor software для Windows 10
Как использовать Gihosoft Video Editor, чтобы вырезать и присоединиться к видео
Вам нужно расширение для использования этого файла - Photos приложение Video Editor error
Нет звука в Windows 10 Video Editor
Optimize Screen Share для Video Clip в полном объеме в Zoom
Fix YouTube Green Screen Video Playback
Troubleshoot No Video, Audio or Sound в Skype Вызывы на Windows
Video ограничен, проверьте администратор Google workshop
Как редактировать видео на YouTube, не теряя ссылку или статистику
Как заблокировать Video или Channel в YouTube Kids
Convert YouTube до MP3 Использование этого бесплатного software or online converters
Google Drive Видео не играют или показывают blank screen
Stop Videos от воспроизведения автоматически на веб-сайтах
Как играть в видео с VLC, используя Command Prompt
4 способа конвертировать видео YouTube в текст или расшифровку
Идеи для видео на YouTube: самые популярные типы видео на YouTube
Как сделать Video от Photos в Windows 11
Лучшие сайты для преобразования видео YouTube до MP3 or MP4
Include Social Media ссылки на YouTube channel and share Video Clips
