Как добавить или исключить приложение из защиты от эксплойтов Windows 10
Вредоносное ПО(Malware) часто использует эксплойты для заражения устройств и распространения. Функция защиты от эксплойтов в Windows 10 обеспечивает защиту от вредоносных программ, применяя методы смягчения последствий как для процессов ОС, так и для отдельных приложений. Если вы уверены в используемых вами приложениях и хотели бы добавить приложение в качестве исключения из защиты от эксплойтов Защитника (Exploit Protection)Windows(Windows Defender) в Windows 10 , следуйте инструкциям в посте.
Добавить(Add) или исключить(Exclude) приложение в защите от эксплойтов(Exploit Protection)
Были сообщения от пользователей, которые столкнулись с отставанием в игровой производительности, когда эта функция была включена. Windows отмечает, что некоторые технологии снижения безопасности могут иметь проблемы совместимости с некоторыми приложениями. Таким образом, вы можете отключить защиту для таких приложений.

Чтобы отключить защиту от эксплойтов(Exploit Protection) для некоторых приложений в Windows 10 :
- Открыть настройки(Settings)
- Нажмите «Обновление и безопасность».(Update & Security)
- Перейдите к безопасности Windows.(Windows Security)
- Выберите Управление приложениями и браузером.(App & browser control)
- Прокрутите вниз, чтобы найти ссылку «Настройки защиты от эксплойтов ».(Exploit Protection Settings)
- Нажмите здесь.
Теперь вам нужно добавить исключение в настройки защиты от эксплойтов .(Exploit Protection Settings)
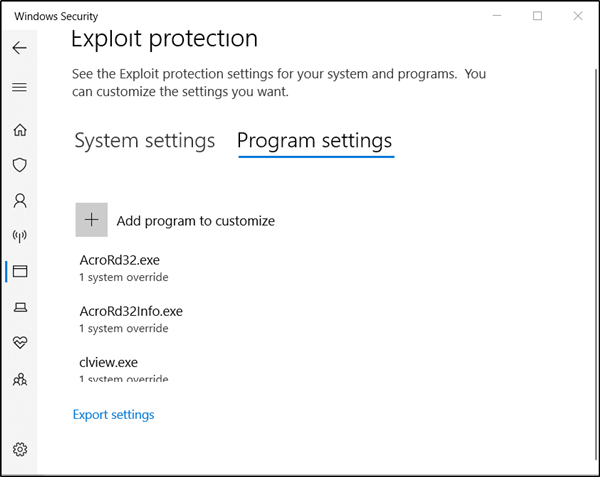
Перейдите на вкладку « Настройки программы ». (Program Settings)Вкладка позволяет вам выбрать приложение, к которому вы хотите применить меры по снижению риска.
Если приложение, которое вы хотите настроить, отсутствует в списке, выберите « Добавить программу для настройки»,(Add a program to customize’) а затем выберите способ добавления приложения.

Вы получите два варианта-
- Добавить по имени программы(Add by program name) — позволяет применить смягчение к любому запущенному процессу с таким именем. Однако вы должны указать файл с его расширением. Кроме того, вы можете ввести полный путь, чтобы ограничить защиту только приложением с таким именем в этом месте.
- Выберите точный путь к файлу(Choose exact file path) — использует стандартное окно выбора файлов Windows Explorer , чтобы найти и выбрать нужный файл.
В этом случае мы используем стандартное окно выбора файлов Windows Explorer , т. е. второй вариант перехода к файлу, для которого мы хотели бы добавить исключение.
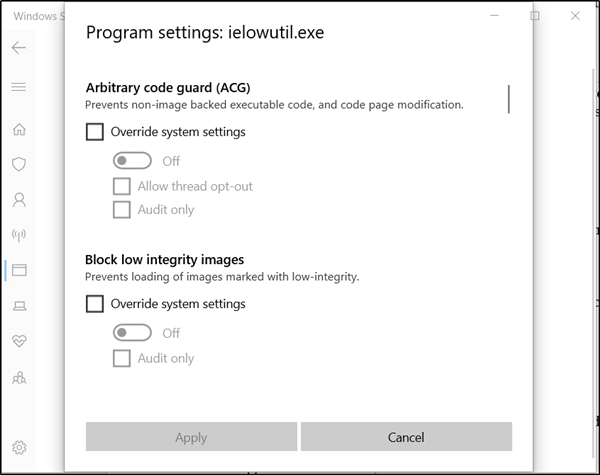
После нахождения и выбора откроется длинный список настроек. Здесь вы увидите список всех средств защиты, которые можно применить. Например, при выборе « Аудит»(Audit’ ) меры по смягчению будут применяться только в режиме аудита.
Чтобы полностью исключить приложение из защиты от эксплойтов(Exploit Mitigation) , снимите флажки, отмеченные напротив них.
Повторите процедуру для всех приложений, которые вы хотите исключить из Exploit Mitigation .
Нажмите « Применить(Apply) », когда закончите настройку конфигурации.
Внесенные изменения потребуют перезапуска файла.
Итак, закройте и выйдите и перезапустите файл. Также обратите внимание, что для внесения необходимых изменений вам потребуются права администратора.
Надеюсь, вы найдете инструкции простыми для понимания.(Hope you find the instructions easy to understand.)
Related posts
Как очистить Windows Defender Protection History в Windows 10
Что такое Firewall and Network Protection в Windows 10 и как скрыть этот раздел
Предотвратите пользователей из модификации Exploit Protection в Windows Security
Что в Windows 10 Control Flow Guard - Как включить или выключить его
Как обновить Windows Defender вручную в Windows 10
Как использовать Network Sniffer Tool PktMon.exe в Windows 10
Best бесплатно Barcode Scanner software для Windows 10
Что такое Family Options в Windows 10 и как скрыть этот раздел
PicsArt предлагает Custom Stickers & Exclusive 3D Editing на Windows 10
Навсегда отключить Windows Defender в Windows 10
Новые функции, которые появятся в Защитнике Windows в Windows 10 Creators Update
Event ID 158 Ошибка - идентичный диск GUIDs assignment в Windows 10
Включить Enhanced Anti-Spoofing в Windows 10 Hello Face Authentication
Что такое пакет включения в Windows 10
Не может подключиться к Xbox Live; Fix Xbox Live Networking issue в Windows 10
Нужен ли Windows 10 антивирус, если у вас есть Защитник Windows?
Windows Information Protection (WIP) автоматически защищает классифицированные файлы
Hide or Show Windows Ink Workspace Button на Taskbar в Windows 10
Ashampoo WinOptimizer - это бесплатное программное обеспечение для оптимизации Windows 10
Как установить собственное расписание сканирования для антивирусной программы «Защитник Windows»
