Как отформатировать текст в Microsoft Forms
В Microsoft Form вы можете добавить жирный шрифт, курсив, подчеркивание, цвет, размер, числа и маркеры к своему тексту, используя функцию форматирования, предлагаемую Microsoft Forms , чтобы сделать ваш текст больше, красочнее и организованнее.
Можете ли вы выделить текст жирным шрифтом в Microsoft Forms ?
Да, вы можете выделить текст жирным шрифтом в Microsoft Forms , и это очень просто. Microsoft предлагает инструменты для форматирования текста в ваших формах, такие как жирный шрифт, курсив, подчеркивание, цвет, размер шрифта, числа и маркеры. В этом уроке мы объясним процесс форматирования текста в вашей форме.
Как изменить размер шрифта в формах?
Microsoft Form предлагает несколько размеров шрифта для изменения размера вашего текста, например большой, средний и маленький, поэтому пользователи могут изменить размер шрифта текста в своих формах на нужный размер шрифта.
Как отформатировать текст(Text) в Microsoft Forms
Чтобы отформатировать текст в Microsoft Forms , выполните следующие действия.
- Откройте форму, которую хотите изменить, в Microsoft Forms .
- Дважды коснитесь(Double-tap) или выделите текст в форме.
- Выберите(Select) полужирный шрифт, курсив, подчеркивание, цвет, размер, числа или маркеры для вашего текста.
- Посмотреть результат
Откройте форму, которую вы хотите отформатировать, в Microsoft Forms .

В форме дважды коснитесь(Double-tap) текста в форме или выделите текст.
Вы увидите всплывающие окна некоторых инструментов форматирования.
Чтобы выделить текст жирным шрифтом, нажмите кнопку « Жирный шрифт(Bold ) » (B) или нажмите Ctrl + B на клавиатуре.
Чтобы выделить текст курсивом, нажмите кнопку « Курсив(Italic ) » (I) или нажмите Ctrl + I на клавиатуре.
Чтобы добавить подчеркивание под текстом, нажмите кнопку Подчеркивание(Underline) (U) или нажмите Ctrl + U на клавиатуре.
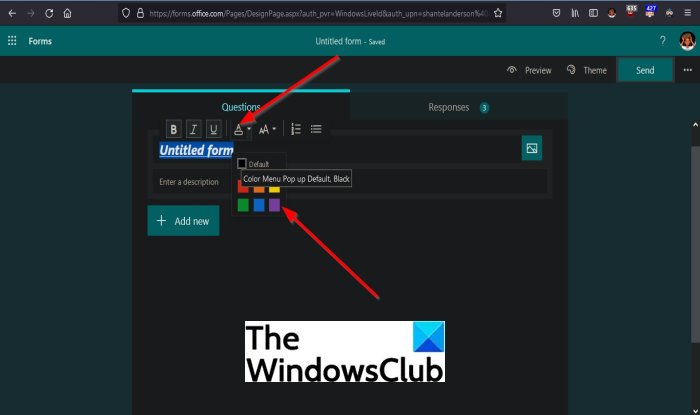
Чтобы добавить цвета в текст, нажмите кнопку « Цвет шрифта(Font Color) » и выберите нужный цвет.

Чтобы добавить размер шрифта к тексту, нажмите кнопку « Размер шрифта(Font Size) » и выберите нужный размер шрифта, например « Большой(Large) », « Средний(Medium) » и « Мелкий(Small) » .
Чтобы добавить номера к тексту, нажмите кнопку Нумерация(Numbering ) .
Чтобы добавить маркеры к тексту, нажмите кнопку Маркер(Bullet) .
Мы надеемся, что это руководство поможет вам понять, как форматировать текст в Microsoft Form .
Related posts
Как добавить вопросы в Microsoft Forms
Как добавить Sections в Microsoft Forms
Как добавить и использовать Branching в Microsoft Forms
Как вставить изображение в заголовок в Microsoft Forms
Как добавить новые формы в Microsoft Forms
Лучшие сайты для отправки неограниченного SMS на мобильные телефоны в любой стране
SurveyMonkey против Google Forms: что Better?
Как добавить Spoiler Tags на Text and Images на Discord
Encrypt Files or Text легко с VSEncryptor для Windows PC
Как настроить проверку ответов в Google Forms
Как создать онлайн-опрос с использованием Forms для Excel на OneDrive
Как конвертировать Plain Text на Musical Notation PDF в Windows 10
Как добавить Shadow на Text or Image в GIMP
JAVT - бесплатный Speech Recognition and Text до Speech software
Как конвертировать файл Text (TXT/CSV) в Excel file
Тело Emails or Text отсутствует в Outlook
SynWrite Editor: Free Text & Source Code Editor для Windows 10
Как вставить Text от Word file в Publisher publication
Как вставить Text в форму в Word
Как форматировать текст в Microsoft Office Word для Android
