Как извлечь аудио из видео с помощью бесплатного программного обеспечения или онлайн-инструмента
В этом посте вы увидите, как захватить аудио из видео. Вы можете добавить MP4 , MOV , MPEG , FLV , WMV , AVI или какой-либо другой формат видео и извлечь аудио из этого файла. Когда у вас есть звук, вы можете создать рингтон или использовать звук для других целей. Варианты, описанные в этом посте, действительно хороши для аудиоверсии видеофайла.
Извлечь аудио из видео
В этом посте рассказывается о некоторых бесплатных сервисах и программах, позволяющих извлекать аудио из видеофайла. Они есть:
- Онлайн аудио конвертер
- Онлайн-конвертер
- Мужество
- Любой аудио конвертер.
Каждый вариант поддерживает несколько форматов видео. Кроме того, вы сможете установить качество звука для вывода. Давайте проверим их.
1] Онлайн аудио конвертер
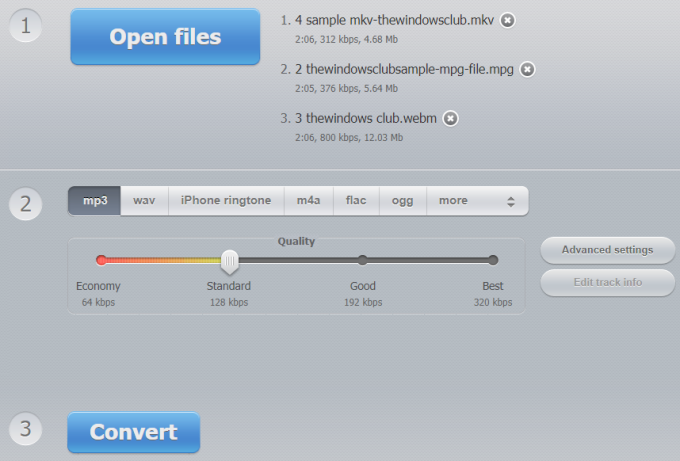
Этот онлайн-сервис Audio Converter(Online Audio Converter) позволяет вам извлекать аудио из видеофайлов в пакетном(extract audio from video files in batch) режиме . Он поддерживает 300+ видеоформатов и может обеспечивать вывод в форматах MP3(MP3) , OGG , M4A , AMR , WAV и других аудиоформатах. У него есть и другие интересные функции, которые делают его хорошим сервисом для извлечения аудио. Вы можете установить качество звука ( 192 кбит/с, 320 кбит/с, 128 кбит/с и т. д.), аудиоканалы ,(channels) реверсивное аудио, добавить постепенное появление(fade in) и исчезновение(fade out)эффект и т. д. В нем не упоминается ограничение на размер видео, поэтому вы можете попытаться захватить звук из больших видеофайлов.
Откройте домашнюю страницу этого аудио конвертера, используя эту ссылку(this link) . На этой странице вы можете добавить несколько видеофайлов из своей учетной записи Dropbox , Google Диска(Google Drive) или ПК. Онлайн-видео также можно преобразовать, добавив URL -адрес видео . Когда видеофайлы добавлены, установите выходной аудиоформат. Вы также можете использовать функцию « Дополнительные настройки(Advanced settings) », чтобы установить битрейт(bitrate) , каналы, качество звука и т. д. Функция добавления информации о дорожке(track info) также позволяет установить название аудио, жанр, год, имя исполнителя и т. д., но она доступна только тогда, когда вы добавил один видео файл.
Когда все настроено, используйте кнопку Convert . Наконец, вы получите извлеченный звук, который сможете загрузить на рабочий стол, Google Диск(Google Drive) и Dropbox .
2] Онлайн-конвертер
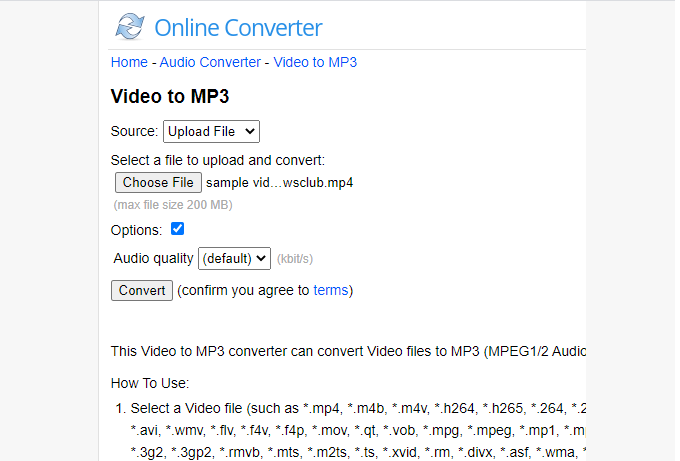
Online Converter — один из популярных сервисов конвертации файлов. Он имеет так много инструментов преобразования, как конвертер электронных книг(eBook converter) , изображений, документов, видео, аудио, конвертер единиц измерения и т. Д. Вам нужно использовать его инструмент видео в MP3(video to MP3) на странице конвертера видео, чтобы захватывать аудио из видео. Он поддерживает только один видеофайл и MP3 в качестве аудиоформата, но дает хороший результат.
Откройте его видео на странице MP3, используя эту ссылку(this link) . Вы можете добавить онлайн-видео или загрузить видео (до 200 МБ(200 MB) ) с рабочего стола. MOV , M4V , FLV , WMV , MPEG , XVID , 3GP , RMVB , MP4 и другие видеоформаты поддерживаются. После этого вы можете либо установить качество звука с помощью раскрывающегося меню, либо сохранить качество звука по умолчанию. Нажмите кнопку(Click) « Конвертировать(Convert) » , после чего вы сможете получить аудиофайл.
3] Смелость
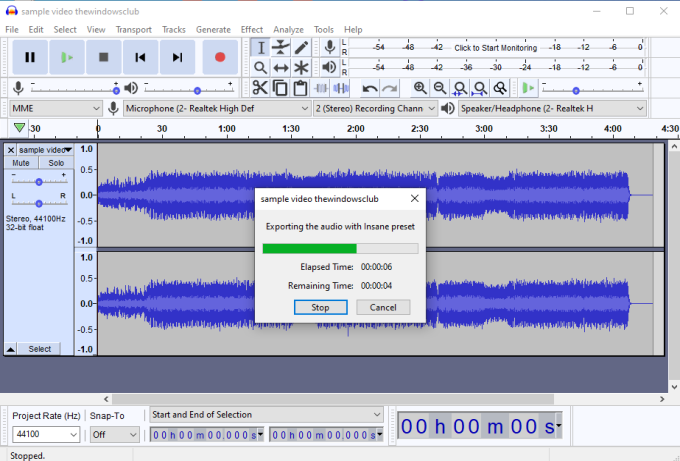
Audacity — очень популярное кроссплатформенное программное обеспечение для работы со звуком с открытым исходным(open source) кодом. Он имеет такие функции, как редактирование звука(edit audio) , удаление фонового шума(remove background noise) , запись звука и т. д. Чтобы захватить звук из видео, вы можете либо использовать кнопку « Запись»(Record) , видимую на его интерфейсе, чтобы вручную записать видео, воспроизводимое на ПК, либо просто экспортировать звук из входного видео. Запись аудио из видео вручную занимает много времени, поэтому вы можете выбрать второй вариант. Он позволяет сохранять аудио в MP3 , OGG , MP2 , FLAC или других аудиоформатах.
В интерфейсе добавьте видеофайл. После этого у вас есть выбор, хотите ли вы извлечь весь звук(extract the whole audio) или извлечь звук из выбранной части(selected part) видео. Чтобы захватить звук из определенной части, вы можете перетащить курсор мыши на звуковые волны, видимые на ее интерфейсе. Это отметит начальную и конечную части для вывода. Кроме того, вы можете использовать меню « Эффекты(Effects) », чтобы добавить эффект плавного появления и исчезновения, изменить высоту тона(change pitch) , скорость звука(speed of audio) , добавить эхо(echo) и многое другое.
Когда вы все сделали, используйте опцию « Экспорт аудио(Export Audio ) » или « Экспорт выбранного аудио(Export Selected Audio) » в меню « Файл»(File) . Наконец, в окне «Сохранить как(Save As) » вы можете выбрать качество звука и формат звука для извлечения звука из видео.
Вам также необходимо установить FFmpeg(install FFmpeg) (если он еще не установлен), чтобы вы могли импортировать любой файл видеоформата в Audacity для извлечения звука из этого видео.
СОВЕТ(TIP) : Взгляните также на Avidemux .
4] Любой аудио конвертер
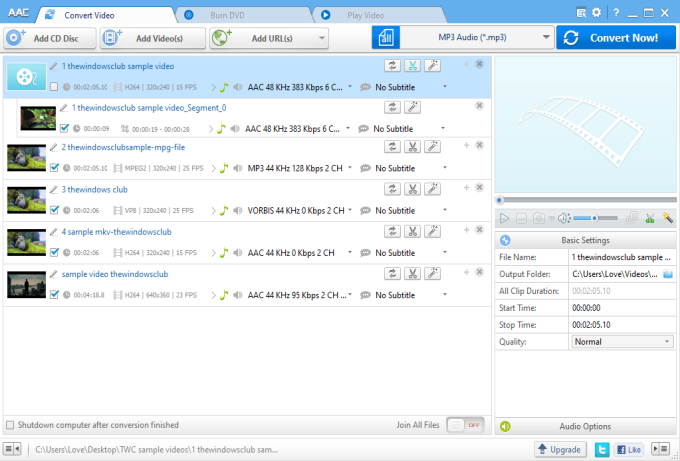
Any Audio Converter — это многоцелевое программное обеспечение, доступное бесплатно только для личного использования(personal use) . Он поставляется с создателем DVD(DVD creator) , онлайн-загрузчиком видео(online video downloader) , захватом звука с компакт-диска и другими функциями. Вы можете использовать его вкладку « Преобразовать видео(Convert Video) », чтобы извлечь звук из видео. Есть две интересные особенности, которые мне нравятся. Во- первых(First) , вы можете добавить несколько видеофайлов,(add multiple video files) а затем создать один аудиофайл(create a single audio file) . Еще одна функция — вы можете захватить определенную часть видео(capture a specific part of a video) , выбрав начальную и конечную точки, и сохранить выбор в виде аудиофайла.
Чтобы извлечь аудио из видеофайлов, добавьте RMVB , FLAC , AVI , MPEG , MOV , MP4 или другие форматы видео, поддерживаемые им. Для каждого видеофайла предусмотрена опция Clip this item . Используя эту опцию, вы можете извлечь определенную часть из видео и извлечь эту часть в виде аудиофайла. Если вы хотите конвертировать все видео, просто игнорируйте эту опцию.
Когда параметры установлены, используйте раскрывающееся меню, чтобы установить выходной аудиоформат. Доступны AAC(AAC) , MP3 , AIFF , WAV , WMA и другие аудиоформаты. Выберите(Choose) любой аудиоформат, установите выходную папку и используйте кнопку « Конвертировать сейчас» . (Convert Now)Он сохранит аудиофайлы в выходной папке. Вот(Here) его ссылка для скачивания.
Итак, это бесплатные сервисы и программное обеспечение, которые помогают записывать звук из видео. Хотя все они дают хорошие результаты, у Audacity есть некоторые расширенные функции , которые вы, возможно, захотите попробовать в первую очередь.
Related posts
Как удалить Password из PDF с Free Software or Online Tool
Best Free Online Screen Recorder software с Audio для Windows 10
Best Free Video & Audio Media Converters для ПК Windows 10
22 лучших бесплатных онлайн-загрузчика видео
Troubleshoot No Video, Audio or Sound в Skype Вызывы на Windows
Как добавить Video and Audio files до Microsoft Sway
Best Free Video Metadata Editor software для Windows 10
Best бесплатный Sync Audio and Video software в Windows 10
Identify and Install Missing Audio & Video Codecs в Windows
Best Free Video Quality Enhancers для Windows 11/10
Use FFmpeg Batch A/V Converter для преобразования video and audio files
Best Free Audio Editors для Windows 10: Review & Download
Audio and Video не играет в PowerPoint
3 Ways для удаления Audio от Video в Windows 10
Digital Rights Update Tool Удаляет DRM protection из файлов WMA
Best бесплатно MKV в MP4 converter для Windows 10 ПК
Best бесплатный Online Video Conferencing Tools WITHOUT Registration
Как отредактировать Audio or Video Metadata Tags в Media Player VLC
Как включить или отключить Audio, Video, и Screen Capture в Edge
Как извлечь Image, Video and Audio files от PowerPoint
