Создайте ярлык для открытия браузера Firefox в режиме приватного просмотра
Запуск браузера Firefox(Firefox browser) в режиме приватного просмотра(Private Browsing mode) не позволит ему вести запись посещенных сайтов в историю посещенных страниц. Вы даже можете создать ярлык для прямого открытия Firefox в режиме приватного просмотра . (Private Browsing)Выполните следующие шаги, чтобы начать!

Создайте ярлык для открытия Firefox в режиме приватного просмотра(Private Browsing Mode)
Обычно каждый браузер, который вы используете для просмотра веб-страниц, хранит историю всех посещенных вами веб-сайтов. Это делается для того, чтобы использовать их для будущих сессий. Режим приватного просмотра Firefox(Firefox Private Browsing Mode) не позволяет им сохранять какие-либо данные о вашей онлайн-активности.
- Щелкните правой кнопкой мыши(Right-click) ярлык браузера Firefox на рабочем столе(Desktop) .
- Выберите (Choose) Свойства(Properties) , чтобы открыть окно свойств (Properties)Firefox .
- Перейдите на вкладку «Ярлыки».
- Добавьте аргумент « -private » в конце адреса в поле « Цель(Target) ».
- Нажмите «ОК».
- Запустите браузер.
Давайте рассмотрим процесс немного подробнее!
Создайте ярлык на рабочем столе(Desktop) для браузера Firefox .
Щелкните правой кнопкой мыши(Right-click) значок ярлыка и выберите «Свойства» в контекстном(Context) меню.
В окне свойств Firefox перейдите(Firefox Properties) на вкладку « Ярлыки ».(Shortcuts)
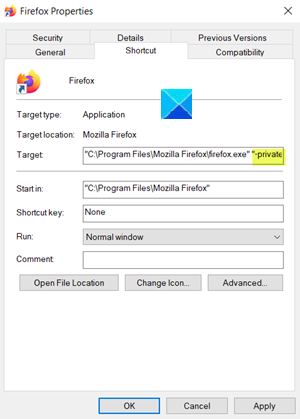
В целевом поле окна свойств Firefox(Firefox Properties) добавьте -privateаргумент, как показано на снимке экрана выше.
Таким образом, цель будет:
"C:\Program Files\Mozilla Firefox\firefox.exe" "-private"
Нажмите(Click) кнопку OK в нижней части окна, чтобы продолжить.
Если будет предложено предоставить доступ администратора(Administrator) , нажмите кнопку « Продолжить ».(Continue)
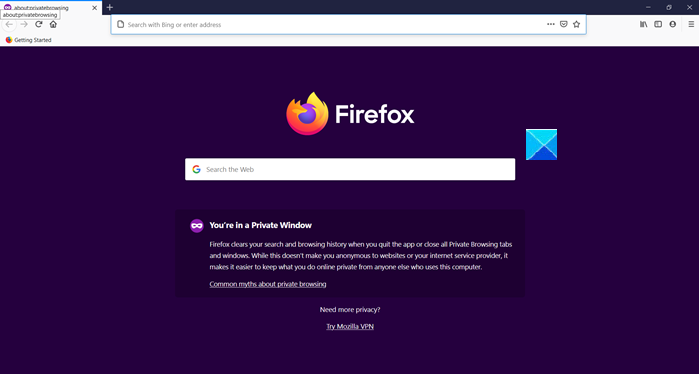
В дальнейшем(Hereafter) каждый раз, когда вы нажимаете на ярлык браузера Firefox , он будет запускать браузер напрямую в режиме приватного просмотра . (Private Browsing)Итак, вместо того , чтобы запускать Firefox , а затем каждый раз нажимать на значок на панели инструментов — «Открывать окно приватного просмотра(Private Browsing) », используйте этот ярлык для запуска Firefox в режиме приватного просмотра(Private Browsing Mode) .
Вы должны знать о двух вещах здесь. Во- первых(First) , в режиме приватного просмотра(Private Browsing mode) будут загружаться только те расширения, которые вы разрешили запускать в приватном режиме(load extensions that you’ve enabled to run in Private Mode) . Во- вторых, когда у вас открыто окно InPrivate и вы открываете отдельное окно, Firefox продолжит использовать ваш приватный сеанс просмотра. Чтобы выйти, вам необходимо завершить сеанс приватного просмотра .(Private Browsing)
Связанные чтения:(Related reads:)
- Создайте ярлык для открытия Edge в режиме InPrivate(Create a shortcut to open Edge in InPrivate mode)
- Создайте ярлык для открытия браузера Google Chrome в режиме инкогнито(Create a shortcut to open Google Chrome browser in Incognito Mode) .
Related posts
Включите режим приватного просмотра в Chrome и Opera
Всегда запускать веб-браузер в режиме приватного просмотра по умолчанию
Как отключить или включить дополнения в Private Mode на Firefox
Start Private Browsing в Firefox, Edge, Chrome, Opera, Internet Explorer
Как включить приватный просмотр в Firefox
Как отобразить Current Page в Private Window Firefox browser
Как отключить или включить CARET Browsing в Chrome or Firefox
Как отключить сообщения от Firefox в New tab
Change User Interface language для Chrome or Firefox browser
Частный Browsing safe? Когда я должен использовать Incognito Mode?
Как активировать Private Mode в LinkedIn через web browser
Дополнение не может быть загружено из-за connection failure
Как очистить Cache, Cookies, Browsing History в Chrome and Firefox
Включить, отключить или использовать несколько Picture-in-Picture video mode в Firefox
Запустить или запустить Firefox в Safe Mode с инвалидом Add-ons
Топ 10 Anonymous Web Browsers Для Private Browsing
Block Notifications, Microphone, Camera Запросы в Firefox browser
Convert Text до Speech Offline с расширением TTFox Firefox browser
Захватить или взять скриншоты в браузере Chrome or Firefox
Как просматривать текст только Mode в Chrome, Edge или Firefox
