Как добавить избранное в приложение «Фотографии» в Windows 11/10
Этот пост покажет вам, как добавить избранное(Favorites) в приложение «Фотографии(Photos app) » в Windows 11/10 . Microsoft добавила новую возможность пометить любое изображение или видео как избранное(Favorite) в приложении « Фотографии(Photos) ». Давайте проверим процесс здесь.
Приложение «Фотографии» весьма полезно при редактировании изображений , и вы можете открыть любое изображение(open any image) с помощью приложения «Фотографии», не восстанавливая старую программу просмотра фотографий Windows . Предположим, что у вас есть много изображений в выбранной папке, и приложение « Фотографии(Photos) » постоянно показывает их все. Возможно, вам придется часто открывать некоторые изображения. Вместо того, чтобы перемещаться по путям, вы можете пометить эти изображения как избранные(Favorites) , чтобы вы могли открывать их быстро и намного лучше.
Когда вы отмечаете изображение как «Избранное », в приложении « (Favorite)Фотографии(Photos) » автоматически создается новый альбом . Кроме того, только изображения из добавленной папки могут быть отмечены как избранные(Favorite) в приложении « Фотографии(Photos) » . Если вы откроете изображение из любого другого источника, кнопка будет недоступна. Вы можете переместить изображение в существующую папку или добавить новую папку в приложение «Фотографии»(add a new folder location in the Photos app) .
Как добавить избранное в приложение « Фотографии »(Photos)
Чтобы добавить или удалить приложение «Избранное из фотографий(Photos) » в Windows 11/10 , выполните следующие действия.
- Откройте приложение «Фотографии» в Windows.
- Выберите(Select) изображение, которое вы хотите отметить как избранное(Favorite) .
- Нажмите здесь.
- Нажмите кнопку « Добавить в избранное(Add to favorites) » в верхней строке меню.
- Перейдите на вкладку Альбомы .(Albums)
- Нажмите на альбом « Избранное(Favorites) », чтобы найти все отмеченные изображения.
Откройте приложение « Фотографии(Photos) » на ПК с Windows и выберите изображение, которое вы хотите отметить как избранное. После этого нажмите кнопку « Добавить в избранное(Add to favorites ) », которая видна в верхней строке меню.
Скриншот Windows 10
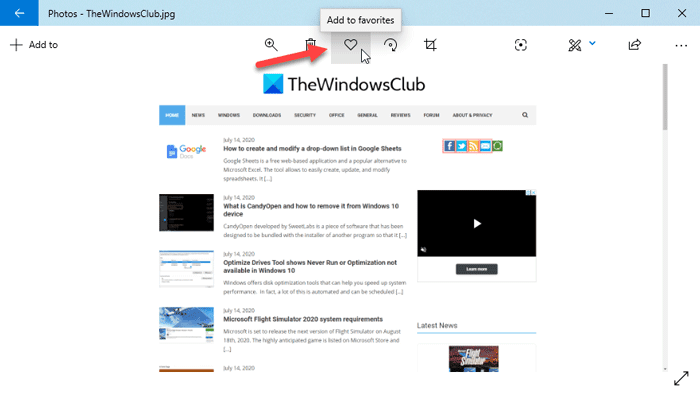
Скриншот Windows 11
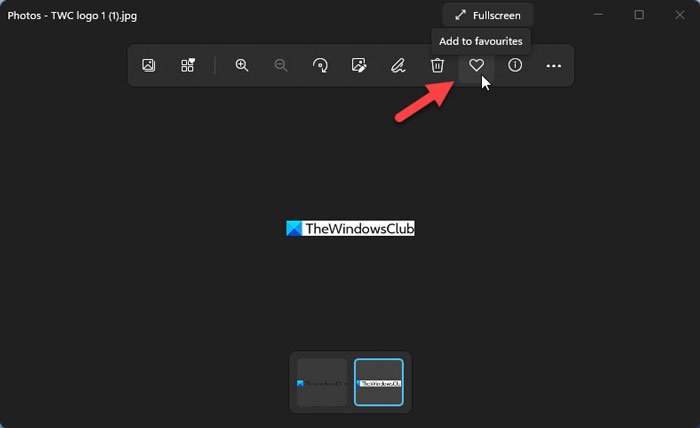
Как только вы это сделаете, он будет добавлен в альбом « Избранное ». (Favorites )Как я упоминал ранее, новый альбом с именем Favorite s создается, когда вы помечаете изображение как Favorite .
Чтобы просмотреть все отмеченные фотографии, вам нужно перейти на главный экран приложения « Фотографии(Photos) » и перейти на вкладку « Альбомы ». (Albums)Здесь вы можете найти новый альбом под названием « Избранное(Favorites) » .
Скриншот Windows 10

Скриншот Windows 11

Нажмите(Click) на нее, чтобы просмотреть все изображения. Если вы хотите удалить изображение из альбома « Избранное(Favorites) », вам нужно открыть его и нажать на кнопку « Удалить из избранного(Remove from Favorites ) » .
Скриншот Windows 10

Скриншот Windows 11

Это все! Надеюсь, поможет.
Читать далее(Read next) . Советы и рекомендации по использованию приложения «Фотографии» в Windows 10(Windows 10 Photos app Tips and Tricks) .
Related posts
Photos app медленно открывается или не работает в Windows 11/10
Как создать Video от Images с использованием Photos app в Windows 10
Бесплатный Image Editing Software and Editors для Windows 11/10
Как изменить default default Photo Viewer в Windows 10
DigiKam - бесплатный photo management software для Windows 11/10
Как создать Radar Chart в Windows 11/10
Как проверить Shutdown and Startup Log в Windows 10
Как измерить Reaction Time в Windows 11/10
Best бесплатные приложения зрителя Image and Photo для Windows 10
Как добавить Group Policy Editor на Windows 10 Home Edition
Microsoft Photos приложение отсутствует или не работает в Windows 10
Fix Нет ничего, чтобы показать здесь ошибка в Photos app
Best бесплатно Photo до Sketch software для ПК Windows 10
Best бесплатный Batch Photo Editor software для Windows 10
Как редактировать или добавить Metadata на файлы Photos & Video в Windows 10
Как просмотреть Photos как Slideshow на Windows 10
Как включить или Disable Archive Apps feature в Windows 10
Как отмечать людей на фотографиях с помощью Windows Photo Gallery
Как исправить Disk Signature Collision problem в Windows 10
Как создать резервную копию, Move, или Delete PageFile.sys на выключение в Windows 10
