Генератор паролей HashPass для Windows... отличается!
Безопасность в Интернете очень важна, и мы все должны серьезно отнестись к этому, если вы еще этого не сделали. Всякий раз, когда вы создаете учетную запись в Интернете, ключевым моментом здесь является надежный пароль, который нелегко взломать. Из-за лени многие из нас склонны использовать один пароль для всех онлайн-аккаунтов, и в большинстве ситуаций эти пароли чрезвычайно ненадежны и могут быть взломаны любым, кто на это способен. И, конечно же, это огромная проблема, которую мы просто не можем допустить, так что продолжайте читать.
Итак, генератор паролей,(password generator tool ) о котором мы сегодня поговорим, называется HashPass . Он не только генерирует безопасные пароли для пользователя, но также гарантирует, что метод ввода не представляет угрозы безопасности. Это полезная функция, потому что многие подобные программы не учитывают, что надежный пароль бесполезен, если метод ввода скомпрометирован.
Будем надеяться(Hopefully) , что аналогичные инструменты будут использовать эту функцию в будущем, но на данный момент это то, где она находится.
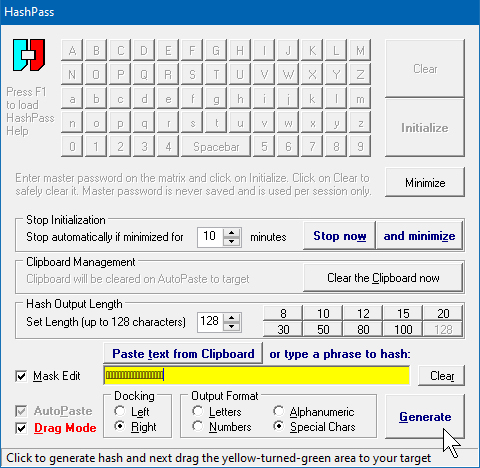
Генератор паролей HashPass(HashPass) для Windows
Генератор паролей HashPass(HashPass) для Windows математически преобразует выбранный вами будущий пароль в уникальный безопасный хэш. С нашей точки зрения, использовать это программное обеспечение довольно просто. После того, как он заработает в первый раз, пользователи должны понять, что он , как ни странно, переходит прямо в системный трей. (System Tray)Чтобы запустить его, просто щелкните правой кнопкой мыши значок и загрузите его из контекстного меню.
1] Генерация паролей(1] Generating passwords)
После того, как вы загрузили HashPass на главный экран, вам будет предоставлена возможность создать мастер-пароль. Теперь этот мастер-пароль предназначен только для доступа к инструменту, а не для просмотра паролей. Видите ли, программа не умеет хранить пароли, а только их генерировать.
Прежде чем двигаться дальше, обязательно установите длину пароля. Вы можете выбрать от восьми до 128 символов, хотя мы сомневаемся, что большинство пользователей когда-либо будут использовать 128 символов для своих паролей в наши дни.
После всего этого нажмите кнопку « Создать(Generate) », чтобы получить новый и безопасный пароль, готовый к использованию.
2] Безопасно используйте свои пароли (2] Use your passwords securely )
Итак, вот и хорошая часть. Как указано выше, программное обеспечение способно защитить пользователей от небезопасных паролей на любом веб-сайте. Он делает это, хешируя ваш пароль, прежде чем позволить пользователю вставить его в поле пароля.
Чтобы хешировать пароль, введите его в поле или скопируйте и вставьте его. Наконец, нажмите кнопку « Создать(Generate) » , чтобы создать хэш. Оттуда скопируйте хешированный пароль и вставьте его в поле пароля в любой учетной записи в Интернете, к которой вы пытаетесь получить доступ.
Загрузите HashPass(Download HashPass) прямо с официального сайта(official website) , когда будете готовы.
Related posts
Bitwarden Review: бесплатный Open Source Password Manager для Windows PC
Настоящий Key Password Manager для Windows PC, Android and iPhone
Outlook не сохранять пароли в Windows 10
Ophcrack LiveCD Free Download: Recover Windows Пароли
Forgot Windows Administrator Password Offline NT Password
Dashlane Free: автоматизировать ваш логин и онлайн-транзакции
Reset Windows Password с Recover My Password Home Free
Как найти WiFi password в Windows 10
Click здесь, чтобы войти в ваши последние сообщения сообщения в Windows 11
Reset Local Account password на Windows 10 с использованием Installation Media
Enter network Ошибка учетных данных на Windows 11/10 [Исправлено]
Как View Saved WiFi Passwords на Windows, MacOS, iOS & Android
Эта функция требует съемных носителей - Password Ошибка сброса
4 Ways до View Saved WiFi Passwords на Windows 10
Как сбросить или изменить Windows 10 PIN
Выявление скрытых паролей за звездочкой без какого-либо программного обеспечения
Как отключить встроенный Password Manager в Chrome, Edge, Firefox
Google Passwords Manager позволяет вам надежно получить доступ к вашим паролям
Бесплатный Best Password Managers для Windows 10
Enpass Password Manager для Windows 10
