Руководство: установка Ubuntu Touch на телефон Android
Замена ОС Android(Android OS) на ориентированную на конфиденциальность Ubuntu Touch на вашем смартфоне означает многое оставить позади. Вы избавитесь от вездесущего отслеживания и телеметрии ОС Android(Android OS) , но вы также потеряете доступ ко всем приложениям, кроме самых основных. И нет, ватсапа(Whatsapp) нет .
Android — это зрелая мобильная операционная система(Android is a mature mobile operating system) , работающая на более чем 2,5 миллиардах устройств по всему миру. Магазин Google Play содержит около 3 миллионов приложений, по крайней мере по одному для каждого мыслимого варианта использования, который вы можете себе представить.
Напротив, Ubuntu Touch имеет примерно 10 000 пользователей (разработчики на самом деле не знают, поскольку в ОС нет телеметрии), а открытый магазин(open-store) может похвастаться витриной с 1139 наименованиями, большинство из которых являются веб-приложениями.
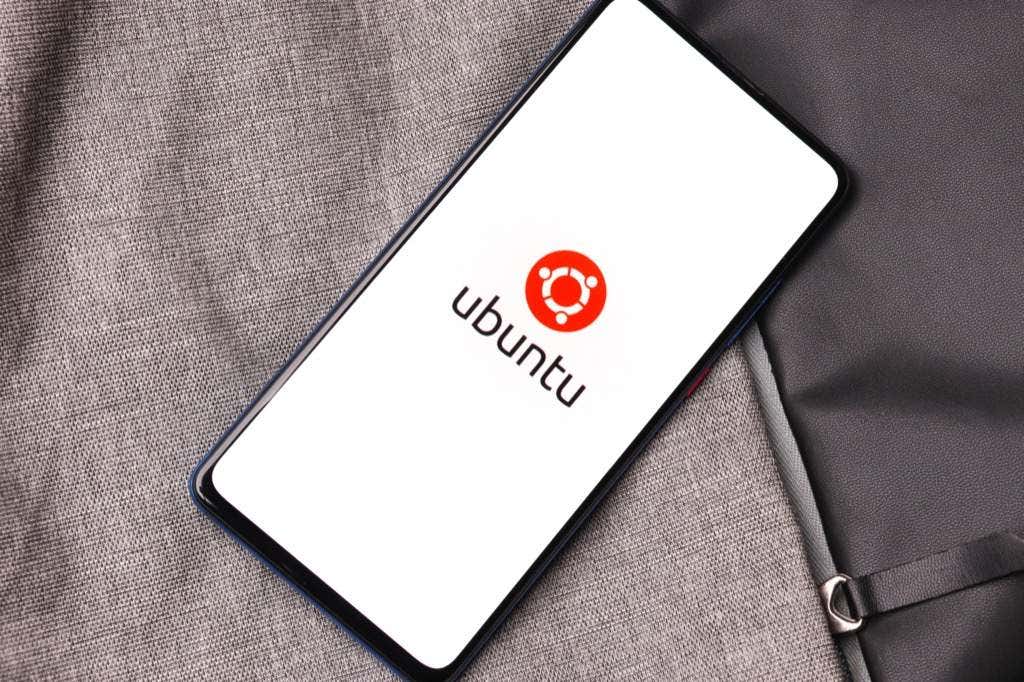
ОС все еще находится в бета(Beta) -версии . Хотя большинство вещей работает стабильно, ваш опыт может отличаться. Как уже упоминалось, нет возможности установить Whatsapp на устройство Ubuntu Touch , и многие другие популярные приложения отсутствуют.
Потратьте некоторое время, чтобы проверить форумы и канал Telegram , чтобы послушать опыт других людей об операционной системе, а затем принять решение.
Ваш телефон совместим с Ubuntu Touch ?
Android работает на более чем 24 000 моделей телефонов(24,000 handset models) от 1300 брендов . Ubuntu Touch будет работать только на 60. И для большинства из них ОС по-прежнему считается незавершенной.
Существует список(a list) доступных, чтобы убедиться, что ваш телефон в нем. Определив модель своего телефона, выберите запись, чтобы проверить текущее состояние разработки.

Например, в Oneplus 3 не работают NFC и распознавание отпечатков пальцев , а запись и воспроизведение видео неоднородны. Что бы это ни стоило, этот автор использует Ubuntu Touch на Oneplus 3 уже более года, и это было здорово. Действительно.
Если ваш телефон есть в списке и вы думаете, что можете жить с ОС в ее текущем состоянии, переходите к следующему шагу.
Купить новый USB-кабель
USB(USB cable) - кабель , который вы использовали для зарядки телефона на ночь и время от времени для передачи мультимедийных файлов, вероятно, не подходит для этой работы. В процессе установки установщик будет записывать огромное количество данных во внутреннюю память вашего телефона, и это очень(very ) важно .
Большинство проблем с установкой можно решить, заменив USB - кабель новым заводским, поэтому лучше иметь его наготове перед началом работы.
Убедитесь(Make Sure) , что ваш телефон полностью обновлен
Может показаться нелогичным обновлять операционную систему, которую вы собираетесь уничтожить, но для того, чтобы все прошло хорошо, важно, чтобы у вас была самая последняя версия Android .
Войдите в меню настроек, нажмите « Система(System) » и выберите «Обновления системы»(system updates) . Если доступно обновление, загрузите и установите его.
Включите режим разработчика(Developer Mode) на вашем устройстве Android(Your Android Device)
Режим разработчика(Developer) по умолчанию скрыт на Android -устройствах, так как содержит настройки, которые могут быть использованы для повреждения вашей системы, или даже позволить вам (шок и ужас) сделать первые шаги к полной замене ОС.
Чтобы включить режим разработчика, выполните следующие действия. Вы также можете прочитать дополнительную информацию на веб- сайте Google(Google website) для получения инструкций по конкретным версиям Android .
- Войдите в меню настроек.
- Выберите О телефоне(About Phone) .
- Найдите номер сборки (Build Number).
- Несколько раз нажмите Номер сборки(Build Number) (обычно 7 раз), пока не появится сообщение You are now a developer!
Вы не настоящий(real ) разработчик — если вы не были им до того, как начали — но вы обнаружите, что теперь в разделе «Система» в «Настройках» появилось новое меню. Он называется « Параметры разработчика(Developer Options) », и именно здесь находятся все крутые и опасные системные параметры.
Скачайте и запустите установщик
Установщик Ubuntu Touch можно запустить из Windows или Mac . В Linux его можно запустить как оснастку или как изображение приложения. Если вам посчастливилось быть пользователем Ubuntu , есть файл .deb.
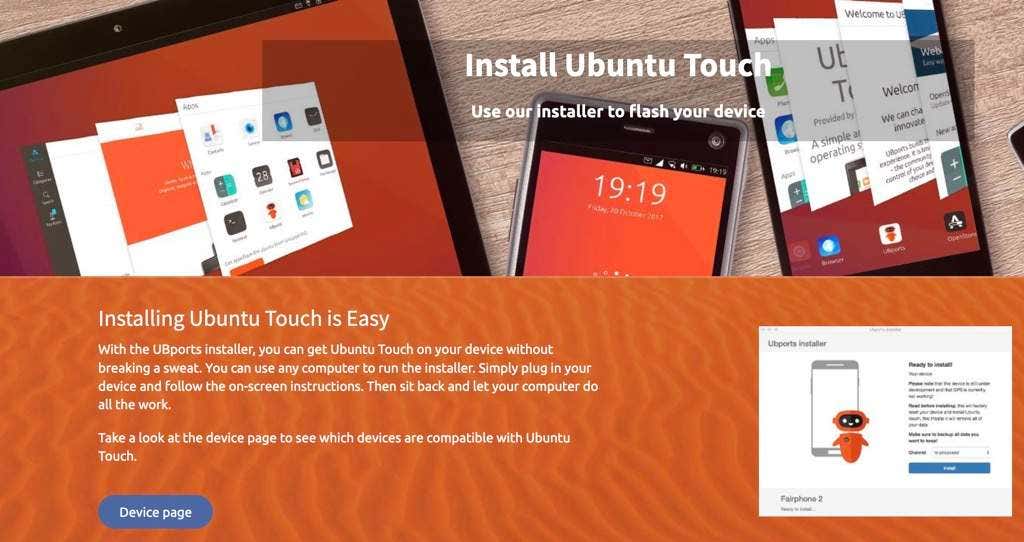
Скачайте версию для вашей десктопной ОС(Download the version for your desktop OS) . В зависимости от того, какую версию вы выбрали, вам может потребоваться установить установщик, прежде чем вы сможете его запустить. Не волнуйтесь, вам нужно будет запустить его только один раз, и вы всегда сможете удалить установщик после того, как использовали его для установки Ubuntu Touch .
После установки установщика выберите его в меню «Пуск».
Следуй инструкциям
Когда установщик запустится, подключите устройство, когда его спросят. С этого момента вы будете следовать подсказкам на экране.
Установщик UBPorts должен(should ) автоматически обнаружить ваше устройство. Если это не так, выберите свою трубку из выпадающего списка.

Затем вам будет представлен еще один раскрывающийся список с вопросом, какую ОС вы хотите установить — есть только один вариант, и это Ubuntu Touch .
Нажатие «Установить» приведет к другому экрану с еще одним раскрывающимся списком. У этого есть подлинные параметры, и вам будет предложено выбрать, какой канал(channel) вы хотите установить. Возможные варианты: « Стабильный», «Кандидат на выпуск» (RC), «Пограничный» или «Разработчик» (разработка).(Stable, Release Candidate (RC), Edge, or Developer (devel).)
В зависимости от того, где именно находится Ubuntu Touch(Ubuntu Touch) в цикле выпуска , все, кроме стабильного(stable) , может быть очень(very ) нестабильным.
Выберите «Стабильный»(Stable) и решите, хотите ли вы стереть свои пользовательские данные. Выберите Далее (Next).
Перезагрузитесь в загрузчик(Bootloader) и скрестите пальцы…(Cross Your Fingers…)
На выключенном устройстве зажмите Volume Up + Power . Затем нажмите « Продолжить(Continue) » в программе установки. Комбинация клавиш может варьироваться в зависимости от вашего устройства, однако UBPorts покажет вам изображение именно того, что вам нужно сделать.
Установщик скачает необходимые файлы, затем прошьет рекавери и загрузочные образы.
Перезагружаемся в рекавери и снова перезагружаемся
Если все пойдет хорошо, вам будет предложено перезагрузиться в новое рекавери, нажав кнопку питания(power) и вниз (down). Опять же, точная комбинация клавиш может различаться в зависимости от вашего устройства.
Как только ваш телефон перезагрузится в новый режим восстановления, установщик загрузит Ubuntu Touch и отправит файлы на ваше устройство. Этот процесс занимает примерно десять минут.
Это момент, когда установка завершится ошибкой, если ваш USB - кабель не в идеальном состоянии.
После того, как это будет завершено, ваш телефон перезагрузится без каких-либо дополнительных действий.
Отключить и обновить
На этом этапе вы можете отключить телефон.
На экране появится логотип UBPorts и сообщение об установке обновлений. Этот процесс занимает около пяти минут, так что заварите себе чашку чая или приберитесь.
Ваш телефон перезагрузится еще раз. Поздравляем, теперь вы используете Ubuntu Touch . Расскажите об этом своим друзьям в WhatsApp .
Ой. Ждать.
Related posts
5 Best Flashlight Apps для Android, которые безопасны
7 Best News Apps для Android and iPhone
Как установить Desktop Chrome Extensions на Android
Как заблокировать хакеров от вашего Phone (Android and iPhone)
7 лучших защитников экрана для Android and iPhone
Как удалить Malware From an Android Phone
Как поделиться Your Screen на Android
Как стереть Your Android Phone удаленно
Как настроить и использовать функцию «Найти мое устройство» на Android
8 Best Android Video Player Apps
Как восстановить удаленную папку на устройствах Android
Instagram Keeps Crashing на iPhone or Android? 8 исправлений, чтобы попробовать
Best Caller ID Apps для Android и IOS
8 Best Apps до Download Movies для Free на Android (2021)
Как исправить Android-телефон, не подключающийся к Wi-Fi
Как опустошить Trash Files на Android
5 Best Android Gaming Телефоны, которые стоит Buying в 2021 году
Как запрограммировать метки NFC с помощью Android
Как сделать Time-Lapse Video на Android
Лучшие тестовые приложения для Android-смартфонов и планшетов
