Заставить пользователей изменить пароль учетной записи при следующем входе в Windows 11/10
Windows 11/10 поставляется с множеством замечательных функций безопасности, включая Защитник Windows(Windows Defender) , биометрическую аутентификацию, набор инструментов Microsoft для обеспечения соответствия требованиям безопасности и Центр обновления Windows(Windows Update) . Но даже при наличии всех этих функций компьютерная система может оставаться беззащитной перед несанкционированным доступом, если пользователь использует один и тот же старый пароль в течение длительного времени.
Хотя пользователи могут изменить свой пароль в любой момент времени, также необходимо настроить операционную систему так, чтобы она периодически запрашивала смену пароля. Можно довольно удобно принудительно сменить пароль в Windows 10 . Один из наиболее распространенных способов сделать это — с помощью «Редактора групповой политики», где вы можете установить точное количество дней, после которых обычно истекает срок действия пароля учетной записи пользователя.
Но этот взлом безопасности не предлагает немедленных действий. Что происходит в случаях, когда в системе несколько пользователей, и пароль одного из пользователей взломан? Вы не можете ждать, пока параметры групповой политики не предложат пользователям изменить пароль с немедленным вступлением в силу. В таком случае может помочь инструмент « Расширенные настройки учетной записи пользователя»(Advanced User Account Settings) , поскольку он позволяет немедленно заставить пользователя изменить пароль учетной записи при следующем входе в систему. Это руководство проведет вас через шаги, чтобы заставить пользователей изменить пароль учетной записи, когда вы ищете быстрые действия.
Заставить пользователей сменить пароль учетной записи(Account Password) при следующем входе в систему
Выполните следующие шаги:
1] Откройте « Меню Пуск(Start Menu) »
2] Найдите « netplwiz » и нажмите на результат, чтобы открыть « Инструмент расширенного управления пользователями(Advanced User Management tool) ».
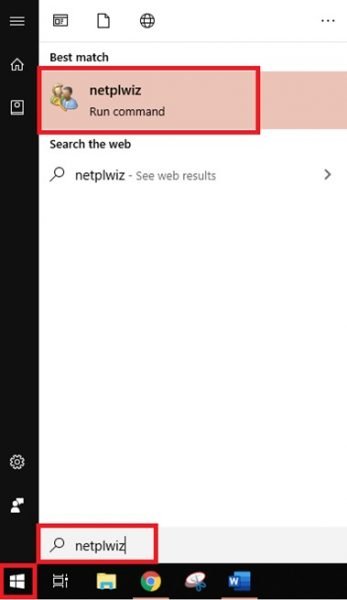
3] Перейдите на вкладку « Дополнительно» в инструменте « (Advanced’)Расширенное управление пользователями(Advanced User Management) » и нажмите кнопку « Дополнительно»(Advanced’) .
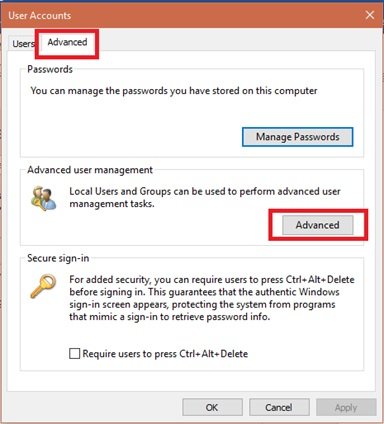
4] Это действие откроет « Инструмент локального управления пользователями(Local User Management tool) ».
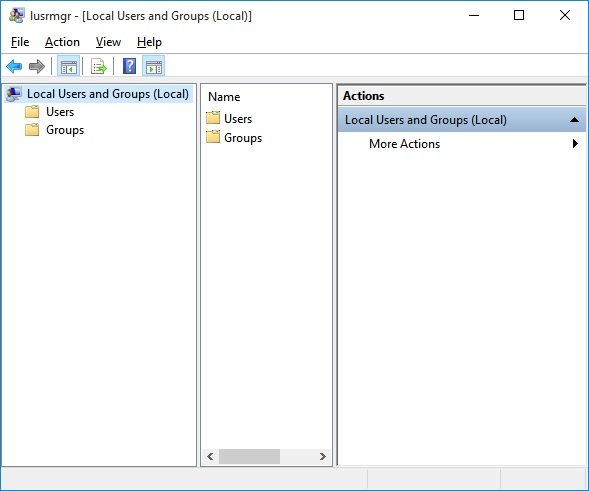
5] Откройте « Папка пользователей(Users folder) » и найдите учетную запись пользователя, для которого вы хотите сбросить пароль.
6] « Щелкните правой кнопкой мыши(Right-click) » на нем и выберите параметр « Свойства ».(Properties’)
7] Выберите « Пользователь должен сменить пароль при следующем входе в систему(User must change password at next logon) », появившийся в окне свойств пользователя.
8] Сохраните изменения, нажав кнопки « Применить »(Apply’) и « ОК».(Ok’)
9] Конфигурация завершена(Configuration complete) !
Теперь, когда в следующий раз конкретный целевой пользователь попытается войти в свою систему, Windows выведет сообщение: « Прежде чем войти в систему, необходимо изменить пароль пользователя(The user password must be changed before signing in) », заставляя их немедленно изменить пароль.
При нажатии « ОК» (OK’) Windows предложит ввести старый и новый пароли. Как только пользователь успешно введет необходимые поля, Windows позволит ему войти в свою систему с новым паролем.
Обратите(Please) внимание, что этот метод работает только для локальных учетных записей пользователей.
Заставить пользователей изменить свои пароли в Windows очень просто. Но опять же, это ручная процедура, и она эффективна только в случае опасности, когда необходимы быстрые действия.
Пользователи должны периодически менять свои пароли. Использование редактора групповой политики с правилами истечения срока действия отлично работает, поскольку они применяются ко всем пользователям и группам пользователей. Эти настройки гарантируют, что пароль учетной записи пользователя никогда не устаревает, тем самым снижая риск и подверженность угрозам безопасности.
Related posts
Невозможно войти в Windows 10 | Windows login and password problems
Не могу Type Password на Login Screen в Windows 10
Как отключить Picture Password Sign-In option в Windows 10
Как найти WiFi password в Windows 10
Бесплатный Best Password Managers для Windows 10
Как изменить User Account picture на видео в Windows 10
Удалил User Profile по ошибке и теперь не могу войти в Windows 10
Как отключить Blurred Background на Login Screen в Windows 11/10
Как сбросить пароль в Windows 10
Как создать локальный Administrator Account в Windows 10
Enpass Password Manager для Windows 10
Как включить или Disable встроенный в Administrator account в Windows 10
Установите Password Expiration Date для Microsoft Account and Local Account
Как Password Protect Screensaver в Windows 10
Microsoft Intune не синхронизирует? Force Intune, чтобы синхронизировать в Windows 11/10
Public Wi-Fi Login Page не показывая в Windows 11/10
Forgot Windows Administrator Password Offline NT Password
Как показать Details pane в File Explorer в Windows 10
Настоящий Key Password Manager для Windows PC, Android and iPhone
Установите Default User Logon Picture для всех пользователей в Windows 10
