Explorer.exe Высокая загрузка памяти или ЦП в Windows 11/10
В сегодняшней публикации мы рассмотрим различные известные проблемы, которые могут привести к тому, что ваш проводник Windows(Windows File Explorer) покажет высокую загрузку памяти или ЦП(CPU) . Следуя этим инструкциям, вы обязательно сможете решить проблему в Windows 11 или Windows 10.
Explorer.exe Высокая загрузка(Explorer.exe High Memory) памяти и ЦП(CPU)
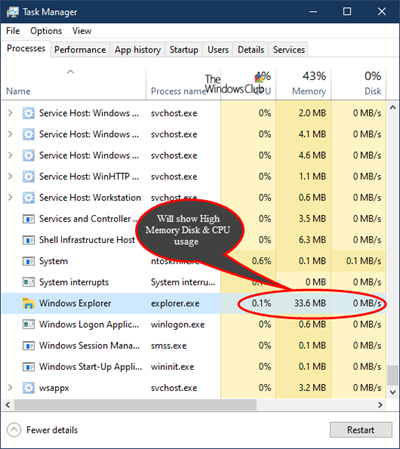
Проблема высокой загрузки памяти, диска или процессора(CPU) explorer.exe может значительно повлиять на производительность вашего ПК с Windows 11/10. Возможные процедуры устранения неполадок, которые вы можете попробовать в произвольном порядке, чтобы решить эту проблему, следующие:
- Запустите средство проверки системных файлов
- Запустить ChkDsk
- Запустите сканирование вредоносных программ.
- Проверить установленные дополнения
- Отключить облачные клиенты.
- Запустить очистку диска
- Устранение неполадок в состоянии чистой загрузки.
Теперь давайте углубимся в детали рекомендуемых решений.
1] Запустите средство проверки системных файлов
Запустите sfc /scannow и в конце перезагрузитесь, если программа проверки системных файлов попросит об этом. Средство проверки системных файлов(System File Checker) при перезагрузке заменит поврежденные системные файлы, если они будут найдены.
2] Запустите CHKDSK
Проблема с высокой загрузкой ЦП, памяти и диска(high CPU, Memory, Disk usage) также может возникать из-за ошибок или повреждения диска. В этом случае вы можете попытаться решить проблему, запустив сканирование ChkDsk .
3] Запустите сканирование на наличие вредоносных программ
Если у вас возникла эта проблема на вашем ПК, запустите полную антивирусную(anti-virus) проверку системы. Иногда может возникнуть проблема высокой загрузки ЦП(CPU) explorer.exe , если ваш ПК с Windows 10 заражен вредоносным ПО , что может привести к запуску определенных процессов в фоновом режиме без вашего ведома, что может привести к высокой загрузке ЦП(CPU) на вашем ПК.
4] Проверьте установленные надстройки
Обычно виноваты установленные надстройки! Проверьте, не установили ли вы какие-либо помощники или дополнения к проводнику. Удалите или отключите их. Часто(Often) даже сторонние расширения оболочки могут привести к сбою Проводника при определенных действиях. (Explorer)Некоторые программы добавляют элементы в контекстное меню, вызываемое правой кнопкой мыши. Чтобы увидеть их в деталях, вы можете скачать бесплатную утилиту ShellExView .

Это позволит вам просматривать и отключать подозрительные сторонние расширения оболочки. Используя метод проб и ошибок, вы можете отключить / включить расширения, чтобы попытаться определить, вызывает ли какое-либо из них проблему. ShellExView также можно использовать для решения проблем с контекстным меню в Проводнике(Explorer) , например, если щелчок правой кнопкой мыши медленный.
5] Отключить облачные клиенты
Облачные(Cloud) службы хранения, такие как Dropbox или OneDrive , также могут быть причиной этой проблемы с высокой загрузкой процессора(CPU) explorer.exe . Эти облачные службы могут автоматически синхронизировать файлы в фоновом режиме, что может привести к проблеме с высокой загрузкой процессора explorer.exe.(CPU)
В этом случае вы можете попробовать отключить OneDrive и временно удалить Dropbox и посмотреть, решит ли это проблему.
6] Запустить очистку диска
(Explorer.exe)Проблема высокой загрузки ЦП (CPU)Explorer.exe , вероятно, может быть вызвана старыми и временными файлами, созданными Windows , и иногда эти файлы могут мешать работе вашей системы и засорять ее.
В этом случае вы можете запустить средство очистки диска(Disk Cleanup Tool) .
7] Устранение неполадок в состоянии чистой загрузки
Проблема с высокой загрузкой процессора(CPU) explorer.exe также может возникнуть из-за сторонних приложений, запущенных на вашем ПК с Windows . Многие приложения и службы, как правило, автоматически запускаются вместе с Windows , и это может вызвать эту и многие другие проблемы.
В этом случае вы можете решить эту проблему, выполнив операцию « Чистая загрузка(Clean Boot) » . В состоянии чистой загрузки(Boot State) все запускаемые приложения и службы будут отключены, что позволит вам устранить проблему вручную.
I hope these solutions help!
Другие сообщения о процессах, использующих высокие ресурсы:(Other posts about processes using high resources:)
- SearchIndexer.exe Высокая загрузка диска или ЦП
- UTCSVC высокая загрузка ЦП и диска
- Высокая загрузка ЦП IAStorDataSvc
- Windows Driver Foundation использует высокую загрузку ЦП(Windows Driver Foundation using high CPU)
- Windows Image Acquisition Высокая загрузка ЦП и диска.
Related posts
Как исправить 100% Disk, High CPU, High Memory usage в Windows 10
Microsoft Office Click-To-Run High CPU usage в Windows 11/10
WMI Provider Host (WmiPrvSE.exe) High CPU Usage в Windows 10
Fix PowerShell, вызывающий High CPU usage в Windows 11/10
Fix Services и Controller приложение High CPU usage в Windows 10
Как перезапустить Windows File Explorer легко в Windows 10
Explorer++ - отличная альтернатива Windows 10 File Explorer
Fix Microsoft Edge High Memory Usage в Windows 10
Экран Windows 10 постоянно освежает себя автоматически
Как изменить Scrollbar width в Windows 11/10
Как исправить высокую загрузку ЦП audiodg.exe в Windows 11/10
Как Copy list file and folder names до Clipboard в Windows 10
Fix High CPU Usage от XboxStat.exe в Windows 10
Explorer аварий после размера или щелкновения Windows 11/10
Включить или отключить Thumbnail Previews в Windows 10 File Explorer
Файлы, показывающие неправильные даты в Explorer на Windows 10
Как добавить Control Panel на File Explorer в Windows 10
File Explorer не будет открываться в Windows 11/10
Desktop or Explorer не обновляется автоматически в Windows 10
CPU не работает на Full speed or capacity в Windows 11/10
