Как изменить размер шрифта по умолчанию в браузере Google Chrome
В Google Chrome(Google Chrome) не установлен точный размер шрифта по умолчанию. Размер шрифта устанавливается веб-сайтами. Однако, если вы столкнулись с какой-либо проблемой при чтении веб-сайта, вы можете изменить размер шрифта, следуя процедуре, изложенной в этом руководстве.
Как изменить размер шрифта по умолчанию Google Chrome
У вас есть три способа изменить шрифт или размер текста по умолчанию в браузере Google Chrome в Windows 10:
- Использование инструмента «Масштаб»
- Использование настроек
- Установка точного размера шрифта в Google Chrome
1] Увеличьте(Increase) или уменьшите размер текста Chrome по умолчанию с помощью инструмента « Масштаб ».(Zoom)
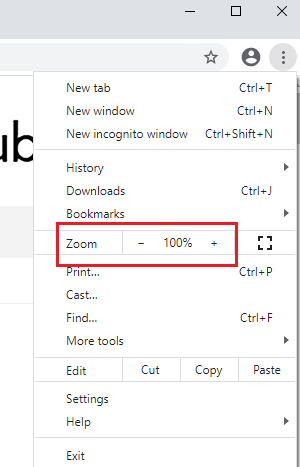
Когда мы говорим об изменении размера текста по умолчанию в Google Chrome , есть 2 варианта. Один из них — изменить размер только текста, чтобы сделать его читабельным, а второй — изменить размер каждого элемента на странице и отрегулировать то же самое на веб-странице, чтобы все они выглядели больше (или меньше) одновременно. Процедура изменения размера текста по умолчанию в Chrome с помощью инструмента « Масштаб » выглядит следующим образом:(Zoom)
Нажмите на значок с многоточием(ellipses) (три точки в правом верхнем углу Google Chrome ) и измените значение масштаба(Zoom) . Значение масштаба(Zoom) по умолчанию — 100%, что соответствует размеру элементов по умолчанию на веб-страницах.
Инструмент « Масштаб(Zoom) » не просто увеличивает веб-страницу, но увеличивает размер элементов (текст, изображения, видео и т. д.) в той же пропорции, что и на экране.
2] Увеличьте(Make) или уменьшите шрифт с помощью настроек.
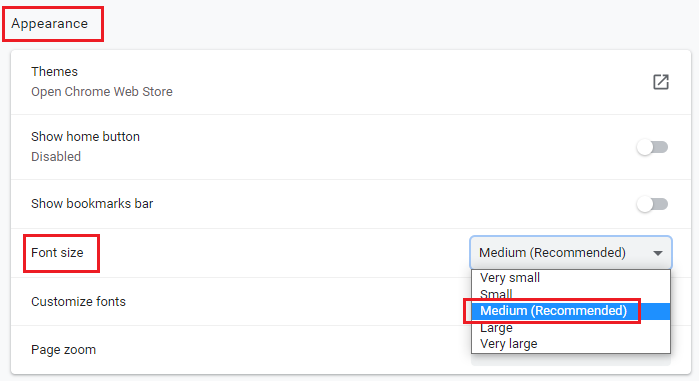
Хотя инструмент Zoom настоятельно рекомендуется для веб-страниц, которые вы считаете нечитаемыми, если вы просто хотите увеличить размер текста, это можно сделать в настройках(Settings) Google Chrome следующим образом:
Нажмите на значок с многоточием(ellipses) , как объяснялось ранее, и перейдите в « Настройки(Settings) » .
На вкладках с левой стороны выберите Внешний вид(Appearance) .
В разделе « Внешний вид(Appearance) » вы найдете размер шрифта(Font size) . Значение размера шрифта по умолчанию — Medium , но вы можете изменить его на большее или меньшее значение.
Читайте(Read) . Как изменить шрифт по умолчанию в Chrome, Edge и Firefox(How to change the Default Font in Chrome, Edge and Firefox) .
3] Использование(Using) точного размера шрифта в Google Chrome

Как объяснялось ранее, размер шрифта по умолчанию определяется веб-сайтом, и мы можем увеличивать или уменьшать его только с нашей стороны. Таким образом, нам дается 5 настроек, а именно «очень маленький, маленький, средний, большой, очень большой» в обычных настройках. Если вы действительно хотите точно настроить размер текста, процедура выглядит следующим образом:
На вкладке « Внешний вид(Appearance) » нажмите « Настроить шрифты(Customize fonts) » в разделе « Размер шрифта(Font size) » . Отсюда вы можете точно изменить размер шрифта.
Надеюсь это поможет!
Related posts
Google Chrome не отвечает, Relaunch сейчас?
Как исправить ошибки File Download на Google Chrome browser
Как изменить Default Print Settings в Google Chrome
Как Destroy Profile на Browser Close в Google Chrome
Anna Assistant - идеальный voice assistant для Google Chrome
Google Chrome загрузки застрять на 100%
Video Speed Controller для Mozilla Firefox and Google Chrome
Ваш профиль не может быть открыт правильно в Google Chrome
Fix ERR_QUIC_PROTOCOL_ERROR в Google Chrome
Как включить или Disable прокручиваемый Tabstrip в Google Chrome
Google Chrome Ships Online Shopping Функция для размещения заказов с одним краном
Как исправить AW, Snap! error message в Google Chrome browser
Google Chrome Проблемы и проблемы с Windows 10
Отключить Profile Manager в Google Chrome на Windows 10
Как включить или отключить Tab Search icon в Google Chrome
Best YouTube Расширения для Google Chrome для улучшения опыта
Google Chrome Расширения не работают на Windows 10
Как установить Google Chrome с использованием Windows PowerShell
Google Chrome Открытие автоматически, когда ПК сапоги
Как включить или Disable Tab Scrolling Buttons в Google Chrome
