Как отключить встроенный менеджер паролей в Chrome, Edge, Firefox
Каждый браузер, который мы используем, просит сохранить имя пользователя и пароль для удобного входа в систему в будущем, когда мы входим в учетную запись. Они хранят эти имена пользователей и пароли во встроенном менеджере. Если вас это раздражает или вы просто не хотите использовать встроенные менеджеры паролей в браузере, это руководство поможет вам отключить его.
Пароль(Password) — единственная мера безопасности, которая у нас есть для защиты наших данных и конфиденциальности в Интернете. Мы не можем никому передавать пароли. Утечки данных(Data) процветают в наши дни, и ничто не защищено в цифровом виде. Мы должны стараться быть в безопасности настолько хорошо, насколько это возможно. Встроенные менеджеры паролей браузеров — плохой вариант(password managers of browsers are a bad option) для использования. Во-первых, любой, кто использует наш компьютер, может экспортировать CSV -файл паролей и может знать пароли каждой учетной записи. Есть и другие проблемы безопасности со встроенными менеджерами паролей в различных браузерах. Кроме того, мы не можем использовать диспетчер паролей браузера для входа в другое приложение. Учитывая различные факторы, многие люди перестали использовать менеджеры паролей различных браузеров и выбралибесплатные сторонние менеджеры паролей для ПК(free third-party Password Managers for PC) . Если вас также раздражает всплывающее уведомление с просьбой сохранить имена пользователей и пароли, вы можете легко отключить эту функцию. Давайте посмотрим, как мы можем это сделать.
Отключить встроенный менеджер паролей(Built-In Password Manager) в Microsoft Edge
Чтобы отключить встроенный менеджер паролей и запретить Edge запрашивать сохранение паролей,
- Нажмите кнопку(Click) с тремя точками на панели инструментов и выберите «Настройки».
- На странице « Настройки(Settings) » нажмите «Пароли» под сведениями о вашем профиле.
- На странице « Пароли(Passwords) » выключите кнопку рядом с «Предлагать сохранение паролей».
Давайте углубимся в детали процесса.
Откройте Microsoft Edge и нажмите кнопку с тремя точками (three-dot ) , чтобы увидеть контекстное меню. Выберите « Настройки (Settings ) » в меню, чтобы открыть страницу настроек Edge(Edge Settings) .
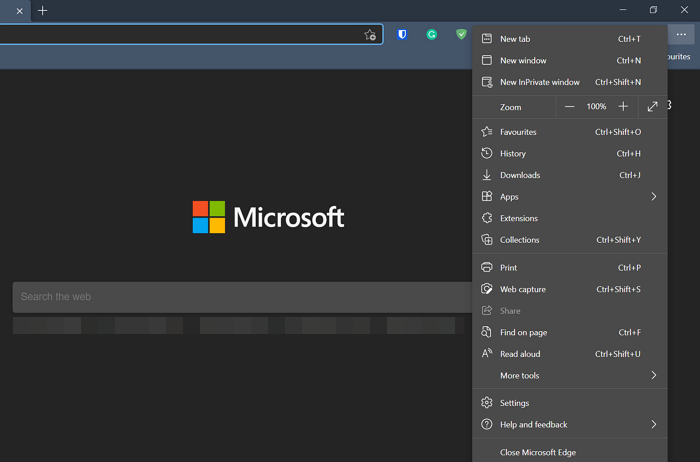
На странице настроек (Settings ) вы увидите страницу своего профиля (Profile ) . Нажмите « Пароли(Passwords) » среди множества вариантов, доступных в вашем профиле.
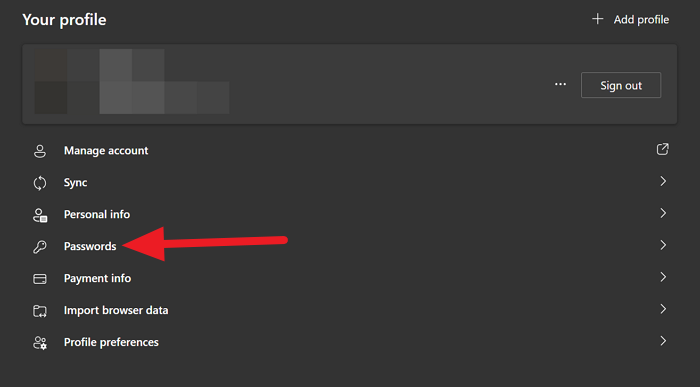
На странице Пароли(Passwords)(Passwords) вы увидите Предложение сохранить пароли(Offer to save passwords) в качестве первого варианта. Выключите кнопку, чтобы Edge не запрашивал сохранение ваших данных для входа или отключал диспетчер паролей.
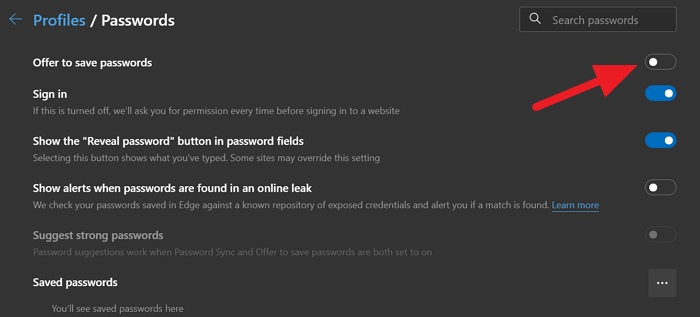
Таким образом, вы можете избавиться от встроенного менеджера паролей в Microsoft Edge и его всплывающих уведомлений, чтобы сохранить данные для входа.
Отключить встроенный менеджер паролей(Built-In Password Manager) в Google Chrome
Чтобы отключить предложение сохранять пароли и автоматический вход с сохраненными паролями в Chrome ,
- Нажмите кнопку(Click) с тремя точками на панели инструментов и выберите «Настройки».
- На странице настроек(Settings) прокрутите вниз и нажмите «Пароли» в разделе « Автозаполнение ».(Autofill)
- Переключите кнопки рядом с предложением сохранить пароли и автоматический вход .(Auto Sign-in)
Давайте углубимся в детали процесса.
Откройте Google Chrome , нажмите кнопку с тремя точками(three-dot) на панели инструментов и выберите « Настройки(Settings) » в меню.
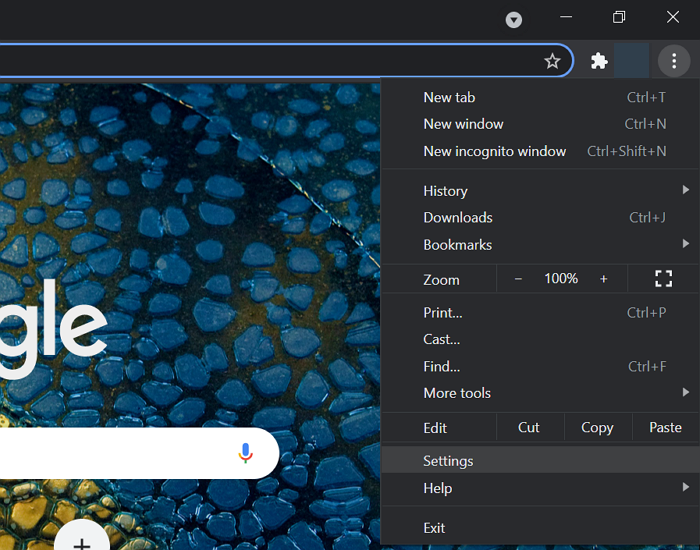
Прокрутите(Scroll) вниз страницу настроек « Профиль(Profile) » и нажмите « Пароли(Passwords) » в разделе « Автозаполнение(Autofill) ».
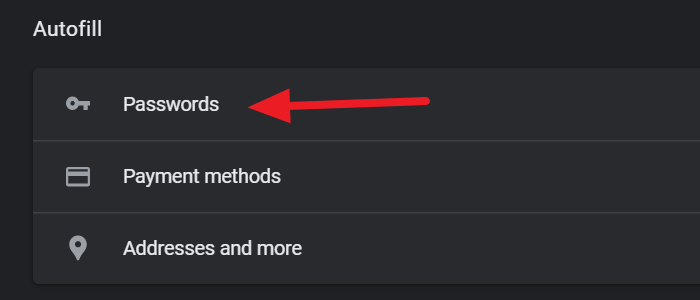
Затем на странице « Пароли(Passwords)(Passwords) » отключите кнопки рядом с « Предложить», чтобы сохранить пароли, (Offer to save passwords ) и « Автоматический вход»,(Auto Sign-in) чтобы остановить их.
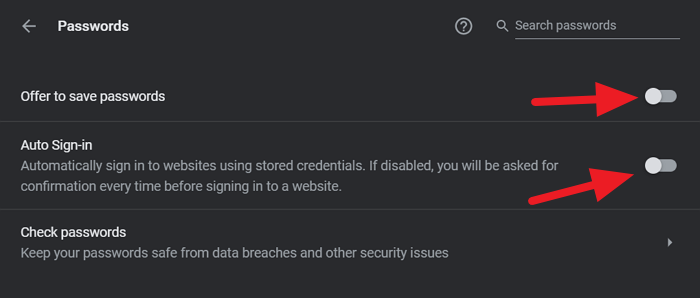
Google Chrome на вашем ПК больше никогда не будет предлагать сохранять пароли.
Отключить встроенный менеджер паролей(Built-In Password Manager) в Firefox
Чтобы отключить встроенный менеджер паролей в Firefox ,
- Нажмите(Click) на кнопку гамбургера на панели инструментов и выберите «Настройки».
- Нажмите(Click) « Конфиденциальность(Privacy) и безопасность(Security) » на странице « Настройки ».(Settings)
- Прокрутите(Scroll) вниз до раздела « Логин(Login) и пароли(Passwords) » .
- Снимите галочку напротив пункта « Попросить(Ask) сохранить логины и пароли для веб-сайтов» .
Перейдя к деталям процесса, откройте Firefox , нажмите кнопку гамбургера (hamburger ) на панели инструментов и выберите « Настройки(Settings) » в появившейся опции.
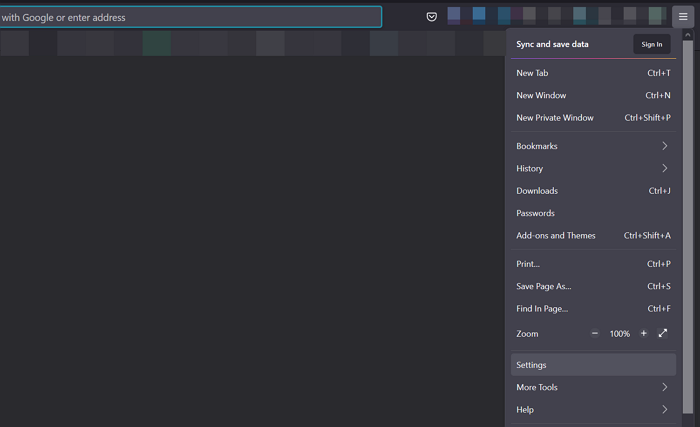
Затем на странице « Настройки (Settings ) » нажмите « Конфиденциальность и безопасность(Privacy & Security) » на левой боковой панели страницы, чтобы получить доступ к их настройкам.
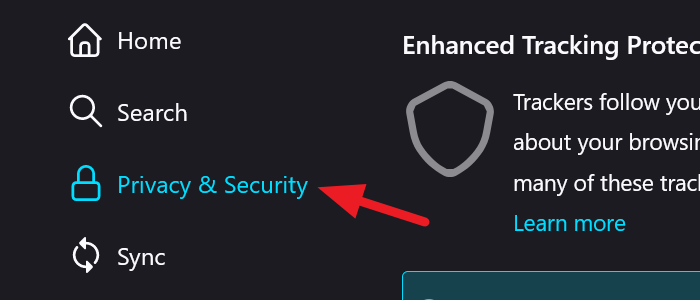
На странице « Конфиденциальность(Privacy) и безопасность(Security) » прокрутите вниз, чтобы найти раздел « Логин и пароли(Login and Passwords)(Login and Passwords) ». Затем снимите флажок « Попросить сохранить логины и пароли для веб-сайтов(Ask to save logins and passwords for websites) » , чтобы Firefox не показывал вам всплывающее окно с просьбой сохранить данные для входа.
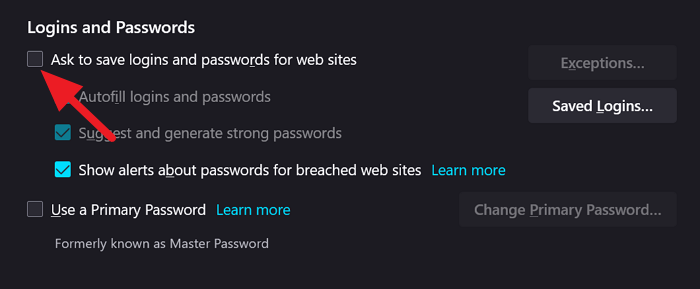
Закройте настройки. Он автоматически сохранит изменения.
Следуя описанному выше процессу, мы можем отключить встроенные пароли в Google Chrome , Edge и Firefox .
Читать(Read) . Удалите ВСЕ сохраненные пароли сразу в браузерах Chrome, Firefox и Edge(Remove ALL Saved Passwords at once in Chrome, Firefox and Edge) .
Related posts
Безопасно ли сохранять пароли в Chrome, Firefox or Edge browser?
Удалить все Saved Passwords сразу в Chrome, Firefox, Edge
Zoho Vault Password Manager Free Version & Chrome & Firefox extension
Как синхронизировать Tabs между Edge, Chrome and Firefox browsers
400 Bad Request, Cookie Too Large - Chrome, Edge, Firefox, IE
Отключить JavaScript в Chrome, Edge, Firefox, Opera, Internet Explorer
Как изменить default download location в Chrome, Firefox, Opera
Fix Google Maps медленная проблема на Chrome, Firefox, Edge на Windows 11/10
Install YouTube как Progressive Web App на Chrome or Edge
Отключить изображения в Chrome, Firefox, Edge, Internet Explorer во время просмотра
Закрыть все открытые browser tabs сразу в Chrome, Edge, или Firefox
Как открыть файлы Office в Chrome or Edge
Как открыть Local Files на Chrome, Firefox, а Edge
Как сохранить веб-страницы как PDF в Chrome or Firefox
10 Best Chrome, Edge и расширения Firefox для сохранения страницы для чтения позже
Безопасность, Privacy, Cleaning инструменты для Edge, Firefox, Chrome, Opera
Что Lazy Loading? Включить или отключить его в Chrome, Firefox, Edge
Как обновить Chrome, Edge, Firefox, Opera браузеры на Windows 10
F-Secure KEY: Password Manager freeware для Windows 10
Как просматривать текст только Mode в Chrome, Edge или Firefox
